Hello Mac Walkthrough Xamarin Microsoft Docsmicrosoft Docs
- Hello Mac Walkthrough Xamarin Microsoft Docs Microsoft Docs Download
- Microsoft Docs Download
- Hello Mac Walkthrough Xamarin Microsoft Docs Microsoft Docs 2016
- Hello Mac Walkthrough Xamarin Microsoft Docs Microsoft Docs Free
Channel 9 is a community. We bring forward the people behind our products and connect them with those who use them. We think there is a great future in software and we're excited about it.
This guide describes how to create an application that translates an alphanumeric phone number entered by the user into a numeric phone number, and then calls that number. The final application looks like this:
Requirements
iOS development with Xamarin requires:
Hello Mac Walkthrough Xamarin Microsoft Docs Microsoft Docs Download
- A Mac running macOS High Sierra (10.13) or above.
- Latest version of Xcode and iOS SDK installed from the App Store .
- Hi, i am using xamarin, and i am searching for a way to open 'doc,docx' documents on xamarin for android. Does anybody know any library i can use, or a portable library i can reference in order to enable.
- ASP.NET gives you a powerful, patterns-based way to build dynamic websites that follow the MVC design pattern. Build sites using HTML, CSS, JavaScript, and C#.
Xamarin.iOS works with the following setup:
- Latest version of Visual Studio for Mac that fits the above specifications.
The Xamarin.iOS Mac Installation guide is available for step-by-step installation instructions
Xamarin.iOS works with the following setup:
- Latest version of Visual Studio 2019 or Visual Studio 2017 Community, Professional, or Enterprise on Windows 10, paired with a Mac build host that fits the above specifications.
The Xamarin.iOS Windows Installation guide is available for step-by-step installation instructions.
Before getting started, download the Xamarin App Icons set.
Visual Studio for Mac Walkthrough
This walkthrough describes how to create an application called Phoneword that translates an alphanumeric phone number into a numeric phone number.
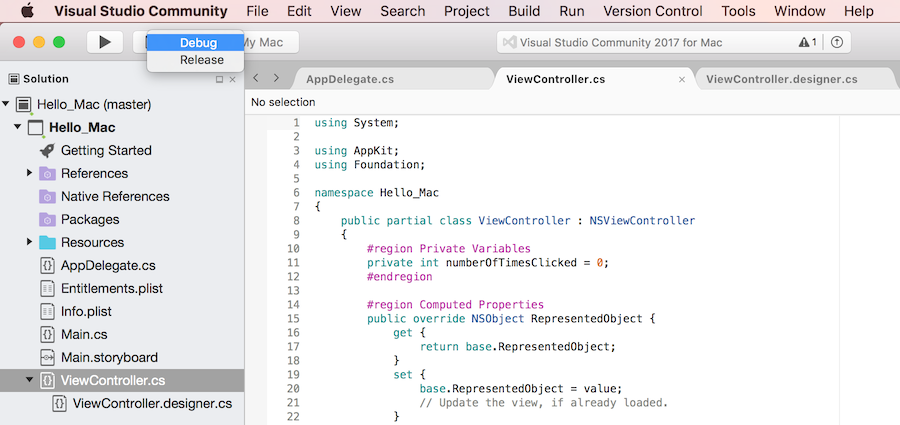
Launch Visual Studio for Mac from the Applications folder or Spotlight:
On the Launch Screen, click New Project.. to create a new Xamarin.iOS solution:
From the New Solution dialog, choose the iOS > App > Single View Application template, ensuring that C# is selected. Click Next:
Configure the app. Give it the Name
Phoneword_iOS, and leave everything else as default. Click Next:Leave the Project and Solution Name as is. Choose the location of the project here, or keep it as the default:
Click Create to make the Solution.
Open the Main.storyboard file by double-clicking on it in the Solution Pad. This provides a way to visually to create a UI:
Note that size classes are enabled by default. Refer to the Unified Storyboards guide to learn more about them.
In the Toolbox Pad, type 'label' into the search bar and drag a Label onto the design surface (the area in the center):
Note
You can bring up the Properties Pad or Toolbox at any time by navigating to View > Pads.
Grab the handles of the Dragging Controls (the circles around the control) and make the label wider:
With the Label selected on the design surface, use the Properties Pad to change the Text property of the Label to 'Enter a Phoneword:'
Search for “text field” inside the Toolbox and drag a Text Field from the Toolbox onto the design surface and place it under the Label. Adjust the width until the Text Field is the same width as the Label:
With the Text Field selected on the design surface, change the Text Field’s Name property in the Identity section of the Properties Pad to
PhoneNumberText, and change the Text property to '1-855-XAMARIN':Drag a Button from the Toolbox onto the design surface and place it under the Text Field. Adjust the width so the Button is as wide as the Text Field and Label:
With the Button selected on the design surface, change the Name property in the Identity section of the Properties Pad to
TranslateButton. Change the Title property to 'Translate':Repeat the two steps above and drag a Button from the Toolbox onto the design surface and place it under the first Button. Adjust the width so the Button is as wide as the first Button:
With the second Button selected on the design surface, change the Name property in the Identity section of the Properties Pad to
CallButton. Change the Title property to 'Call':Save the changes by navigating to File > Save or by pressing ⌘ + s.
Some logic needs to be added to the app to translate phone numbers from alphanumeric to numeric. Add a new file to the Project by right clicking on the Phoneword_iOS Project in the Solution Pad and choosing Add > New File.. or pressing ⌘ + n:
In the New File dialog, select General > Empty Class and name the new file
PhoneTranslator:This creates a new, empty C# class for us. Remove all the template code and replace it with the following code:
Save the PhoneTranslator.cs file and close it.
Add code to wire up the user interface. To do this double-click on ViewController.cs in the Solution Pad to open it:
Begin by wiring up the
TranslateButton. In the ViewController class, find theViewDidLoadmethod and add the following code beneath thebase.ViewDidLoad()call:Include
using Phoneword_iOS;if the file's namespace is different.Add code to respond to the user pressing the second button,which is named
CallButton. Place the following code below thecode for theTranslateButtonand addusing Foundation;to the top of the file:Save the changes and then build the application by choosing Build > Build All or pressing ⌘ + B. If the application compiles, a success message will appear at the top of the IDE:
If there are errors, go through the previous steps and correct any mistakes until the application builds successfully.
Finally, test the application in the iOS Simulator. In the top left of the IDE, choose Debug from the first dropdown, and iPhone XR iOS 12.0 (or other available simulator) from the second dropdown, and press Start (the triangular button that resembles a Play button):
Note
At present, due to a requirement from Apple, it may be necessary to have a development certificate or signing identity to build you code for device or simulator. Follow the steps in the Device Provisioning guide to set this up.
This will launch the application inside the iOS Simulator:
You can extract this product key, and–often–enter it when reinstalling Windows on your PC. Three Places You Might Find the KeyRELATED:The key you need will be in one of three places:. Stored in software on your PC: When you (or your PC manufacturer) installs Windows, Windows stores its product key in the registry. Microsoft office mac key finder.
Phone calls are not supported in the iOS Simulator; instead, you will see an alert dialog when trying to place a call:
Visual Studio Walkthrough
Microsoft Docs Download
This walkthrough describes how to create an application called Phoneword that translates an alphanumeric phone number into a numeric phone number.
Note
This walkthrough uses Visual Studio Enterprise 2017 on a Windows 10 Virtual Machine. Your set up can differ from this, as long as it meets the requirements above, but be aware that some screenshots may look different to your set up.
Note
Before proceeding with this walkthrough, you must have already connected to your Mac from Visual Studio. This is because Xamarin.iOS relies on Apple's tooling to build and launch the iOS Designer and applications. To get set up, follow the steps in the Pair to Mac guide.
Sep 09, 2018 Microsoft AutoUpdater for Office 2016 for Mac Not Working I had to re-download the latest version of Microsoft's AutoUpdater for Office 2016 for Mac. I have checked and the tool I need for it to run is installed in the proper place. I am running OS X High Sierra, Version 10.13.6. I launch the AutoUpdate application from within one of the. Microsoft auto updater mac not working windows 10. How to Fix Microsoft Office AutoUpdate for Mac not working. Checking for Updates from the Help menu was not working. All fields in the MSFT.
Launch Visual Studio from the Start menu:
Create a new Xamarin.iOS solution by selecting File > New > Project.. > Visual C# > iPhone & iPad > iOS App (Xamarin):
In the next dialog that appears, select the Single View App template and press OK to create the project:
Confirm that the Xamarin Mac Agent icon in the toolbar is green.
If it isn't, this means that there is no connection to your Mac build host, follow the steps in the configuration guide to get connected.
Open the Main.storyboard file in the iOS Designer by double-clicking on it in the Solution Explorer:
Open the Toolbox tab, type “label” into the search bar and drag a Label onto the design surface (the area in the center):
Next, grab the handles of the Dragging Controls and make the label wider:
With the Label selected on the design surface, use the Properties Windows to change the Text property of the Label to 'Enter a Phoneword:'
Note
You can bring up the Properties or Toolbox at any time by navigating to the View menu.
Search for “text field” inside the Toolbox and drag a Text Field from the Toolbox onto the design surface and place it under the Label. Adjust the width until the Text Field is the same width as the Label:
With the Text Field selected on the design surface, change the Text Field’s Name property in the Identity section of the Properties to
PhoneNumberText, and change the Text property to '1-855-XAMARIN':Drag a Button from the Toolbox onto the design surface and place it under the Text Field. Adjust the width so the Button is as wide as the Text Field and Label:
With the Button selected on the design surface, change the Name property in the Identity section of the Properties to
TranslateButton. Change the Title property to 'Translate':Repeat the previous two steps and drag a Button from the Toolbox onto the design surface and place it under the first Button. Adjust the width so the Button is as wide as the first Button:
With the second Button selected on the design surface, change the Name property in the Identity section of the Properties to
CallButton. Change the Title property to 'Call':Save the changes by navigating to File > Save All or by pressing Ctrl + s.
Add some code to translate phone numbers from alphanumeric to numeric. To do this, first add a new file to the Project by right-clicking on the Phoneword Project in the Solution Explorer and choosing Add > New Item.. or pressing Ctrl + Shift + A:
In the Add New Item dialog (right click on the project, choose Add > New Item..), select Apple > Class and name the new file
PhoneTranslator:Important
Make sure that you select the 'class' template that has a C# in the icon. Otherwise you may not be able to reference this new class.
This creates a new C# class. Remove all the template code and replace it with the following code:
Save the PhoneTranslator.cs file and close it.
Double-click on ViewController.cs in the Solution Explorer to open it, so that logic can be added to handles interactions with the buttons:
Begin by wiring up the
TranslateButton. In the ViewController class, find theViewDidLoadmethod. Add the following button code insideViewDidLoad, beneath thebase.ViewDidLoad()call:Include
using Phoneword;if the file's namespace is different.Add code to respond to the user pressing the second button,which is named
CallButton. Place the following code below thecode for theTranslateButtonand addusing Foundation;to the top of the file:Save the changes, and then build the application by choosing Build > Build Solution or pressing Ctrl + Shift + B. If the application compiles, a success message will appear at the bottom of the IDE:
If there are errors, go through the previous steps and correct any mistakes until the application builds successfully.
Finally, test the application in the Remoted iOS Simulator. In the IDE toolbar, choose Debug and iPhone 8 Plus iOS x.x from the drop down menus, and press Start (the green triangle that resembles a Play button):
This will launch the application inside the iOS Simulator:
Phone calls are not supported in the iOS Simulator; instead, an alert dialog will display when trying to place a call:
Congratulations on completing your first Xamarin.iOS application!
Hello Mac Walkthrough Xamarin Microsoft Docs Microsoft Docs 2016
Now it’s time to dissect the tools and skills shown in this guide in the Hello, iOS Deep Dive.