Microsoft Word For Mac 2011 Where Is Paragraph Button
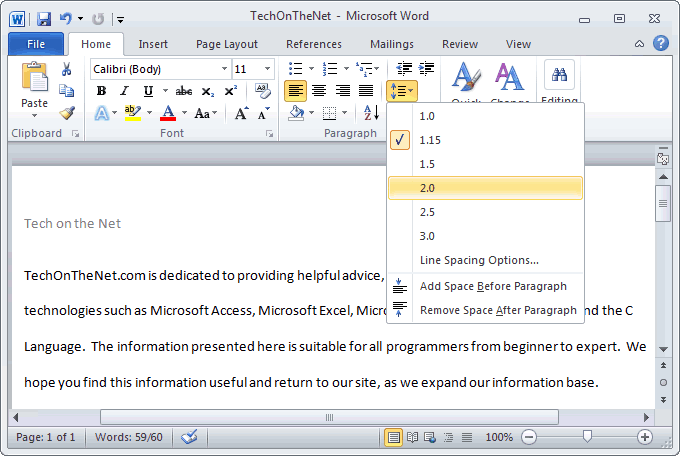
Most people are accustomed to seeing a perimeter style margin surrounding the text in documents, including Word documents. You’d have a hard time reading a book if the type went from edge to edge on each page. In a book or magazine in which the sheets are bound, you need extra white space, or gutter, in addition to a margin. Even normal documents that need to be printed need that gutter. As with previous versions of Office, Office 2011 for Mac features margin-controlling options.
Adjusting margins with the Ruler and Ribbon in Word 2011 for Mac
Microsoft Word 2011 for Mac: Formatting Your Research Paper using APA Style. Table of Contents. Microsoft Word (Mac) 2011. Click on the Home tab and then click the Center button in the Paragraph group. Type the following on separate lines: the full title. Word for Mac 2011 allows you to control paragraph formatting such as hyphenation and pagination, and to avoid unhappy problems like “widows” and “orphans.” To get at these paragraph formatting controls, take these steps: Choose Format→Paragraph from the menu bar. Click the Line and Page Breaks tab.
In Word 2011 for Mac, you can adjust the margins by clicking the Layout tab on the Ribbon and using the options in the Margins group, or by dragging the margin sliders in the rulers. Of course, first you need to turn on the rulers at the top and left edge of the document area in Word for Mac: To do so, choose View→Ruler when in Draft View or Print Layout View.
In the ruler, you can do the following:
Margin: Drag the line that divides the shaded part from the white part to adjust the margin setting.
First line indent: Adjust by dragging the ruler’s top triangle horizontally.
Hanging indent: Drag the lower triangle on the horizontal ruler to set where the first line of the paragraph starts.
Left indent: Drag the lowest button situated immediately under the hanging indent triangle to adjust the left indent.
Adjusting margins with a dialog in Word 2011 for Mac
Even with the rulers and Ribbon at their disposal, many users find it easier to adjust margins with a dialog. Follow these instructions to display the margin settings in the Document dialog:
Choose Format→Document from the menu bar.
Click the Margins tab.
You can type in exact values for the margins so that you can keep consistent margin values in all your documents.
The Margins tab of the Document dialog is straightforward. Enter decimal values for distances or use the spinner control next to the input fields. You need to know about the following other aspects of the Margins tab:
The old crappy RDP does that. Windows remote desktop on mac. Also I would rate it ZERO starts but that is not an option. How do you use other login methods other than user/password like tokens?
Mirror Margins: Select this check box to use mirror margins and a gutter when you set up a document to be printed with facing pages, such as a book or a magazine.
Apply To: Choose from the following:
Whole Document: The settings apply to the entire document.
Selected Text: The settings apply to whatever text you selected before opening the Document dialog.
This Point Forward: If you have no text selected, you get this option instead of Selected Text. This lets you apply settings from where your insertion point is placed in the document.
Default: Default turns the current settings into Word’s default settings to be used from now on when creating new, blank documents.
Page Setup: Displays the Page Setup dialog.
Sometimes you want the placement of your text on each page of your Word for Mac 2011 document to be aesthetically pleasing. Consider how important it is to have a poem or a quotation look just right to create the desired ambience on the page. In these situations, you might need to adjust values for line spacing and paragraph spacing. When working with the options in the Paragraph group of the Home tab on the Ribbon, the settings apply to entire paragraphs.
Click anywhere in a paragraph or select multiple paragraphs when you apply these formatting options.
Decrease Indent or Increase Indent: Click Decrease Indent to make the indent smaller or remove it; click Increase Indent to make the indent bigger.
Split Text into Columns: Select the text you want arranged as columns, then click this button and choose how many columns.
Justification: To apply justification to a paragraph, click the desired justification. Your choices are Align Text Left, Center, Align Text Right, or Justify.
Line Spacing: Choose from the pop-up menu. Choosing Line Spacing Options displays the Indents and Spacing tab of the Paragraph formatting dialog.
Border Formats: Select a format from the pop-up menu.
Sort: Click to alphabetically order a column of text.
Microsoft Word For Mac 2011 Where Is Paragraph Button Located
Although using the Ribbon is quick and easy, Word offers a more complete version of the same controls over the spacing and indentation of your text. To get at the full line and paragraph spacing and the page break controls, take these steps:
Select the text you want to fine-tune and then choose Format→Paragraph from the menu bar, or choose the Line Spacing Options at the bottom of the Line Spacing pop-up menu in the Paragraph group.
Make adjustments as desired and click OK when you’re finished.
Free Word For Mac 2011
You can use negative numbers for negative indentation.