Microsoft Word Mail Merge Skipping Records Word For Mac
- Microsoft Word Mail Merge Skipping Records Word For Mac Free
- Microsoft Word Mail Merge Skipping Records Word For Mac Pro
- Microsoft Word Mail Merge Skipping Records Word For Mac 2017
- Microsoft Word Mail Merge Skipping Records Word For Mac Download
- Mail Merge Word Document Template
- Nov 14, 2019 Launch Microsoft Word, then select the Mailings tab Select Recipients Create a New Lists. The data source window will appear on the screen. As you can see, the List Fields are already populated with names you could use. Just to be safe, I would remove all of them and use your own to avoid any confusion.
- Apr 17, 2018 The Mail Merge Manager built into Microsoft Word for Mac makes it easy to import, then edit and print. See the steps to mail merge from an Excel spreadsheet onto an Avery template, making.
Use the Skip Record If rule to compare contents of customers' Size data to the size you want to exclude. Go to Mailings Rules Skip Record If. In the Field name list choose the merge field name, such as Size. To insert merge fields on an envelope, label, email message, or letter. Go to Mailings Address Block. For more info, see Insert Address Block. To add a greeting line, choose Greeting Line. For more info, see Insert Greeting Line. To add other merge fields, like invoice numbers, see Insert mail merge fields. Why is mail merge skipping records? It happens with old and new files; data files in Word and Excel. I try to print 30 form letters and end up with 23 or so and no apparent reason for the missed records. I use Word for Mac 2011 version 14.1.0. Mar 11, 2020 Skipping record, every 4. I am trying to create postcards. The source is from an Excel sheet, that I saved as a.csv file.
Word 2013 has a useful feature called mail merge. A mail merge combines a data list, usually of names and addresses (that is, mailing information), with a form letter, a label, or an envelope template to produce customized copies of the letter for each person.
Big companies use mail merge to mail customized advertisements, but it’s not just for businesses. Home users can take advantage of mail merge for Christmas card mailing labels, party invitations, club newsletters, and more.
Performing a mail merge is a three-step process:
Create (or identify) the data source.
Create the main document and then insert the merge codes in it.
Perform the merge operation between the data source and the main document.
The data source must be a delimited file. In other words, there has to be some consistent way that it distinguishes between one column or row of data and the next. Here are some possible data source types:
Microsoft Word Mail Merge Skipping Records Word For Mac Free
Excel or Word table: If the data source is an Excel spreadsheet, each type of information is in a separate column. The same goes if the data source is a Word table.
Plain text: If the data source is a plain text file, each column is delimited (separated) by a specific character, such as a tab or a comma. When a delimited text file uses commas, it’s a Comma Separated Values, or CSV, file.
Outlook: If the data source is an Outlook Contacts list, each type of information is in a separate field.
Word list: If you don’t have a data source already, choose Mailings→Select Recipients→Type New List to create one with the Type New List feature in Word.
A data file shouldn’t contain anything except the data (and perhaps a single row of field labels, with Name, Address, City, State, and ZIP). Don’t use any blank rows or titles at the top of the page because that confuses the Mail Merge utility. Check your data file to remove extraneous rows before using the file as your mail merge source.
After preparing the data file, you set up the main document. You can either create the main document from scratch, or you can start with an existing document and convert it to be a mail merge main document. The main document consists of regular text plus codes that show where the merge fields should be inserted.
Then, as the final step in the merge process, you bring together the two pieces. You can do so either by sending the results directly to the printer or by creating a new document that contains the merge, which you can then edit as needed and then print.
In Word 2010, mail merging involves opening a single Word document, stirring in a list of names and other information, and then combining (merging) everything. Word lets you spew out custom e-mail messages using the E-Mail option for mail merge. (This option works only when you’ve configured the Microsoft Outlook program on your computer.)
1Start a new, blank document.
Microsoft Word Mail Merge Skipping Records Word For Mac Pro
You can use the keyboard shortcut Ctrl+N.
2On the Mailings tab, choose Start Mail Merge→E-Mail Messages.
Word changes to Web Layout view, used for creating Internet documents in Word.
3Create your mail message, typing the fields in the message by using ALL CAPS.
By using ALL CAPS, you can easily find the parts of the message to be customized, such as someone’s name and location.
4Save your document.
You can save by using the keyboard shortcut Ctrl+S.
5On the Mailings tab, in the Start Mail Merge Group, choose Select Recipients→Type New List.
If this option isn’t available, you haven’t properly created the main document. Otherwise, you see the New Address List dialog box.
Word assumes that you need a dozen or so fields for your mail merge, which is silly yet a number you must deal with. So the following steps remove the fields you don’t need in your document and replaces them with the fields your document requires.
I click Activate Now and there are no system messages about whether theactivation is happening or not.When I close any of these apps and then reopen, I get the same Activate Now message.How can I fix this? Microsoft word mac creating license message keeps running boards. This also happens with PowerPoint and Outlook. After giving my keychain login access, I was able to open Excel.After I restarting my computer, when I open Excel, there is no activation request but when I open Word, there is an activation request.
6Click the Customize Columns button.
The Customize Address List dialog box appears, displaying fields that Word assumes you need.Such foolishness cannot be tolerated.
7Select a field that you don't need and click the Delete button.
A confirmation dialog box appears.
8Click Yes in the confirmation dialog box.
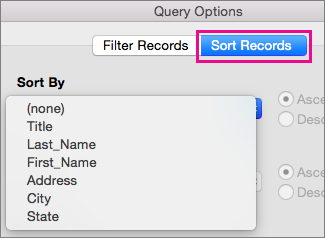
The dialog box closes, and the unnecessary field disappears.
9Repeat Steps 8 and 9 for each field you don’t need.
After removing the excess fields, the next step is to add the fields you need — if any.
10To add a field that’s needed in your document, click the Add button.
The teeny Add Field dialog box pops into view.
11Type the field name and click the OK button.
Name the field to reflect the kind of information in it; for example, Shark Bite Location.
12Repeat Steps 11 and 12 for each new field you need in your main document.
When you’re done, review the list. It should match up with the list of ALL CAPS fields in your document (if you chose to create them). Don’t worry if it doesn’t — you can add fields later, though it takes more time.
13Click OK.
You now see customized fields appear as column headings in the New Address List dialog box.
Now, you’re ready to fill in the recipient list.
14Type the record’s data.
Type the information that’s appropriate to each field: a name, a title, a favorite sushi spot, or planet of origin, for example.
15Press Tab to enter the next field.
After filling in the last field, you probably want to add another record.
16To add a new record, press the Tab key after inputting the last field.
When you press the Tab key on the last field in a record, a new record is automatically created and added on the next line.
17Repeat Steps 15 through 17 until you enter all the records you want.
Keep filling in data!
18Review your work when you're done.
You can edit any field in any record by selecting it with the mouse.
19Click OK.
A special Save As dialog box pops up, allowing you to save the recipient list.
20Type a name for the recipient list.
Descriptive names are best. After all, you might use the same recipient list again.
21Click the Save button.
You return to your document. The next step in your mail-merge agony is to stir the fields from the recipient list into the main document.
22Select a field placeholder in the main document.
If you used ALL CAPS placeholders to insert fields in your document, you should be able to locate them easily.
23Click the Insert Merge Field command button.
The Insert Merge Field menu appears, displaying fields according to the recipient list associated with the main document.
24Choose the proper field to insert into your text.
For example, if you’re replacing the text FIRST in your document with a First field, choose the First field from the Insert Merge Field menu. The field is inserted into your document and replaces the ALL CAPS text.
25Continue adding fields until the document is complete.
Repeat Steps 23 through 25 as necessary to stick all fields into your document.
Microsoft Word Mail Merge Skipping Records Word For Mac 2017
26Save the main document.
You’re now ready to send out multiple e-mail messages.
27Choose Finish & Merge→Send Email Messages.
The Merge to Email dialog box appears.
Microsoft Word Mail Merge Skipping Records Word For Mac Download
28Select the e-mail address field from the To drop-down list.
Your document’s recipient list must include an e-mail address, whether that address appears in the document or not. If it doesn’t, edit the recipient list to include the address.
29Type a message subject line, and the click OK.
It looks like nothing has happened, but the messages have been placed in the Outlook outbox.
Mail Merge Word Document Template
30Open Outlook.
After you open Outlook, the messages you queued are sent (if you have Outlook configured to send pending messages when it’s opened).