What To Do When Microsoft Word Freezes Mac
Take a look at the vents, using a torch and check if they look blocked. If they do, you should clear them. You can use a can of compressed air to do that, but be careful with it – you don’t want to blow the dust into your laptop. Do some research on the best way to clear fan ducts and vents before you start. 2009-6-3 I called the tech support at microsoft and he knew what the problem was. Office mac 2008 cannot handle files which have multiple languages. So what you need to do is select the entire text in the file (command A) then chose language, unselect the spell check as you go button, click English as the language you want, and then click on default.
Although Macs are extremely proficient computers, they sometimes experience freeze ups. This can be unfortunate when you’re in the middle of something important — a work project, or a FaceTime conversation. Modern RAM-intensive applications can easily put earlier Mac models into a coma. What should users do when an app or the macOS itself stops responding to any actions? Why can OS X freeze up all of a sudden? Read on to find out the typical reasons causing this malfunction and ways to solve the problem fast!
Discover the reasons for Mac freezes and macOS glitches and next, learn what to do when something like this happens to your computer.
- Unnecessary apps launched at startup.
Certain applications sneak into Mac’s login items and launch on macOS startup without you knowing. If something goes wrong, apps like this can freeze up in the background and slow down your Mac. Check the startup items and remove the unwanted programs launched on startup.
2. Multiple background processes.
A Mac app may be running several processes at once, and some of them can freeze up. Depending on your Mac’s RAM capacity, there can be too many processes hindering its overall performance. Check the Activity Monitor to see the list of app-related or system processes running in the background and the memory consumption.
3. Cluttered hard drive.
The chances are huge, your Mac’s hard drive needs serious maintenance and decluttering. Use macOS Optimized Storage toolkit to reclaim the disk space and restore system capacity. Alternatively, use third-party Mac cleaning application to find and delete trash, system junk, temporary files, and unused apps.
If your Mac freezes at login and you have no idea about what’s causing it, use a Safe Boot mode. It allows checking the functionality activated during startup and performing its diagnostics. To launch Safe Boot, turn off your Mac, then start it up holding down the Shift key.
If you wish to get feedback on how the process is going, restart the computer holding down the Shift and Command-V key combination. While the Mac is entering the Safe Boot, it’s Verbose Mode, will display messages about the Safe Boot troubleshooting stages. If your Mac successfully starts up with a Safe Boot the issue is fixed, so you can restart it normally.
If the problem persists, your Mac may be stuck in boot loops. Another reason for this to occur is a serious hardware-related issue demanding a more in-depth diagnostics.
If your MacBook Pro or Air is frozen, hold down Command + Control + Power keys to force-reboot your Mac. If you own one of the earlier MacBook models, use the same key combination, but press the Media Eject button instead of the Power key. Note: the force-reboot scenario will inevitably lead to data loss. The ‘hard restart’ can corrupt the files you were working on. Try recovering what is left and create a new file to save the important data. Actually, the same force-reboot scenario works for iMac or Mac mini as well.
Sep 15, 2012 I think the answer is no, but it's worth asking anyway. Does anyone know of a program that would convert a batch of Pages documents to Word? I know how to save them as Word documents and I know how to use Windows to rename to.zip and open that way, but I'm looking at 100+ documents and a wa to do it more quickly and easily. Batch convert Apple Pages files to Microsoft Word doc files. Ask Question Asked 6 years ago. IWork Converter can batch convert Pages files to doc without script. Also can convert Numbers files to xls. How does the Docx rendering in Pages compare to Mac Office 2011. Mac pages to microsoft word convert batch file. May 18, 2017 Pages is Apple’s answer to Microsoft Word, but it’s only for Mac. If someone has sent you a Pages document or Word document, you can convert them using either the Pages app, or Pages on iCloud. However, Microsoft Word does not open Pages files or convert Word files to Pages files.
“My Mac is frozen, and I can’t click anything” is a typical plea for help one can come across on Apple community forums. Most often it is related to the issue when Mac’s screen freezes and a user can’t even move the cursor around the desktop as a touchpad, mouse or a keyboard do not react. Also, the “spinning beach ball of death” may be present on the screen. It usually appears when your Mac’s hardware fails to handle the currently executed software task.
Other reasons are:
Complex tasks overloading the CPU
Mac Office (2011) is licensed as a completely separate product & is produced specifically for the Mac OS. If you choose to use it you will have to purchase it outright - there is no 'transfer' of a license from one OS to another. As a personal note, it would be to your advantage to fully compare the Mac version of Office to what you're using on. What is a microsoft office license. Jan 12, 2011 Tech support scams are an industry-wide issue where scammers trick you into paying for unnecessary technical support services. You can help protect yourself from scammers by verifying that the contact is a Microsoft Agent or Microsoft Employee and that the phone number is an official Microsoft global customer service number.
Memory-intensive apps
Lack of free space on Mac's startup disk
To understand what is causing the “beach ball,” a user needs to monitor the CPU usage, check the RAM consumption in Activity Monitor, and run hardware diagnostics. As you see, the spinning cursor is a symptom of a malfunction that needs close attention before your Mac fails.
A specific app can freeze up making your Mac partly or totally unresponsive. Here’s how to close a frozen program:
- Try switching to another macOS area by clicking on the desktop or another app window. Alternatively, use the Command-Tab key combination to switch to another program.
- Locate the app icon in the Dock, then Control-click the icon.
- Hold down the Option key (Quit will change to Force Quit on the menu).
- Click Force Quit.
If force-quitting the app didn’t work, here’s another way to abort a frozen program. Hold down Command-Option-Esc to access the Force Quit Applications window. Next, select a frozen app from the list, and click Force Quit.
On older Macs, upgrading to OS X El Capitan on top of Yosemite led to system slow down and freezing. Upgrading to macOS Sierra or High Sierra from earlier versions would cause similar issues. This is why a clean macOS installation is always preferable to prevent issues down the road. Apple users wait months before installing the latest software updates to make sure they will run a stable OS version.
To fix the freezing issue caused by an OS/software upgrade, do the following:
• If you upgraded the software, use a Time Machine backup to revert to the previous state;
• If you upgraded to the latest OS version, try downgrading to the previous version, or install the new one from scratch
Mac’s slow work or freeze-ups can be caused by an array of reasons. Use the ‘isolate & identify’ way of thinking to check all possible causes. Running the latest OS and software version compatible with your Mac’s hardware will help you avoid serious performance issues. Keeping your Apple computer clean and healthy will guarantee its steady work for years to come.
Whenever it comes to working with several documents, there are so many options available to you. Since its inception, Microsoft is constantly grasping the market with its Office applications. Microsoft Word makes the entire process of writing multiple documents much more convenient. Be it the Windows OS or the MacOS, you get the full flexibility to use the saved document on any of them However, many times, the users face an issue of Microsoft Word not responding Mac devices.
The files they have saved earlier, does not open or respond while working. Due to this, users face problem to process their work with such documents. Therefore, if you are one of those users who are facing the issue on their Mac, then go through this article. Here, we are going to discuss different aspects of the error and the process to solve it conveniently.
Steps To Resolve The Microsoft Word Application Not Responding Mac
There might be a lot of reasons behind the error that you have encountered during the use of the Microsoft Office Word documents. If you are accessing from Mac Operating System, then the chances of facing this issue is high. Now, if you want to solve it, then go through the following solutions as mentioned here. Moreover, we will discuss briefly what to do when Microsoft Word not responding Mac to open some important documents or save them.
Solution 1 – Clear The Autorecovery Folder
Sometimes, most of the users encounter the error due to the auto recovery folder of their Office document. In such circumstances, you should clear this folder and proceed further with your file. If you have no idea about how you can clear that up, then you can go through the steps. Here, we are going to discuss all the steps to clear the Autorecovery folder in a detailed way.
Step 1:
At first, you need to navigate and click on the Go menu of your Mac which you can find at the top of the screen. Then, click on the option called Home among the specific items that appeared clicking Go.
Step 2:
After that, go to the Microsoft Office Word application and open it to view your documents. You can do that by going to the Open option from the top-left corner of the screen.
Step 3:
In this step, you have to open the Microsoft User Data that contains another folder called Office Autorecovery. After opening the folder, see if there are any files in it and if you find any, then clear them up.
Once you are done with that, check if the issue persists on your Mac. You don’t have to delete the files contained in the Autorecovery folder rather you can relocate them in another location. To do that, you can copy or move them to your desired folder. If you still find the issue with the Word document on Mac, then follow the next solution.
Solution 2 – Download And Install The Latest Updates Of Your Microsoft Office Word Application
If the Word application hasn’t been updated in a while, then it also might be the reason of the Mac Microsoft Word not responding Mac error. So, updating the Microsoft Word to its latest version can help you solve it immediately. In case, you are not certain about the process of updating the Microsoft Office Word on your Mac, then you are at the right place. In this section, we are going to discuss them in such a way that you don’t face any further problem.
- Open the Microsoft Word application and after that, click on the Help option from the menu items.
- Select the option called ‘Check for updates’ from the list that appears before you to proceed further.
- In the new window, you will find three options from where you need to select ‘Automatically Download and Install’ and then click on the ‘Check for Updates’ button from the bottom of the window.
With the steps as mentioned in the above section, you should not face any problem to update the Microsoft Word on your Mac. After a successful update of this application, check if it is working fine or not.
Solution 3 – Check The Name Of The Document
It happens a lot that the users face the error because there is something wrong with the name of the document. If the name of the document contains symbols irrespective of their type, then you cannot open that file. You can easily resolve this problem by renaming the file without inserting any character or symbol in it.
If you have downloaded the file from the internet, then it’s possible that you face the error. It happens because the browser adds some symbols to the name of the file before saving it on your system. Not all the browsers do that but still, there are some which have such deficiency. In such cases, use a different web browser to get the file downloaded.
Solution 4 – Remove The Word Preferences
Having previously set preferences can sometimes cause the Microsoft Word not responding Mac error. Hence, you should try to remove such preferences from your system using Word application. You should also note that once you removed the preferences of this application, you’ll lose all the customizations that you have made earlier. Therefore, to remove all the Word preferences, go through the steps as stated in the section below.
Step 1:
The first step includes closing all the Microsoft Office programs on your Mac.
Step 2:
On the Go menu, you should click on the Home option that appears at the top of your computer screen.
Step 3:
In this step, you need to go to the Library section from Home and usually, it stays hidden. So, if you are unable to find it on the menu, then hold down the Option key and click on the Go menu. It will show you the Library section, you have to open it.
Step 4:
Open Preferences and look for the file called ‘com.microsoft.word.plist’ in the menu. If you find the file, then move it to the desktop of your Mac.
After completing these steps, open the Microsoft Office Word application again and check if the issue exists. In case, the problem is resolved, move it to the trash and use Word with its documents. If it still happens to be there, then move the file again to its location and then follow the next steps.
Step 5:
Again, open Preferences as you did in the last steps, and then open the Microsoft to locate ‘com.microsoft.word.prefs.plist’ on your Mac.
If you have successfully found it, then move it to the desktop and check the existence of the issue. You should move the file to trash from the desktop if you find that the issue has been resolved. And if the error is still there on your system, then follow the other steps as given below.
Step 6:
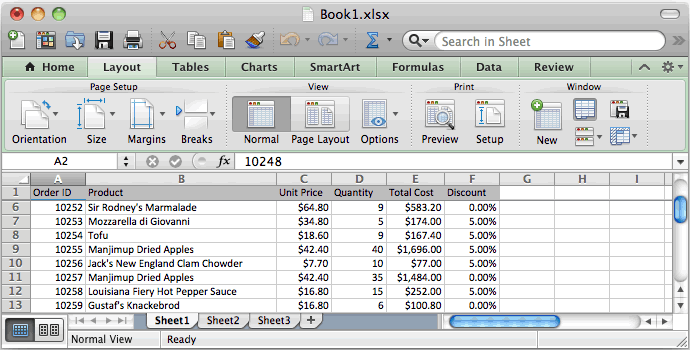

Open Application Support from the Library and then go to the Microsoft section to expand it.
Step 7:
Afterward, open the Office in Microsoft and then go to the User Templates section to get to the file called Normal. One more time, move this file named Normal to the desktop and check if the issue still is there.
It should solve the trouble that you faced with your Microsoft Office Word on the MacOS. Now, even after following all the above steps the issue continue to persist, then move the file from desktop to its original location. And if you find the error has been resolved, you are free to move the file to the trash.
Solution 5 – Run The Application In Safe Mode
If you are still facing the problem with the Microsoft Word application, then you can use it in the Safe Mode. By following the steps as mentioned in the section below, you can start your MacOS in Safe Mode.
- Press and hold the Shift key immediately after you restart your Mac.
- As the Apple logo appears, release the Shift key and you will find the Safe boot option over there on the startup screen.
With the help of these two steps, you can easily restart your Mac in Safe Mode. And once you are done with that, try to open the file that was not responding. If you find that the file is working fine, then the problem seems to be resolved. To get back to the Normal Mode, just don’t press and hold any Shift key while restarting your Mac.
What To Do When Microsoft Word Freezes Mac Download
Solution 6 – Check If You Have Installed Any Third-Party Fonts
Some fonts from different organizations can also prevent the application from working properly. If you have installed third-party fonts on the Word for Mac, then you might experience the bug. To resolve the error, you have to delete all the duplicated fonts along with the Font caches from the Mac. You can go through the following steps to solve the error.
Step 1:
Close all the Microsoft Office applications that are currently open on your Mac. On the Home menu, select the Applications which you can find under the Go menu from the top of the screen.
Step 2:
In the Applications menu, click on Apple’s Font Book to make several edits on it. To do that, go to the Edit menu and click on the option called ‘Select Duplicated Fonts’ from the menu.
Step 3:
Again from the Edit menu, click on “Resolve Duplicates’ option to get rid of all the duplicate fonts. If you want to remove the font duplicates, then follow the steps.
- Once the duplicates are resolved, you have to select the disabled fonts individually and then click on File.
- After that, click on the option called ‘Reveal in Finder’ and it will show you the files. What you have to do here is to move those files to the trash.
- If you find two versions of the fonts like the old and the new one, then move the old copy to the trash.
Once you have deleted the unwanted fonts, restart the computer and check if the issue is still there on the system. Hopefully, now you know what to do when Microsoft Word is not responding and you didn’t save the document that you were working with.
Related Blog: Dns Server not responding
How Do You Recover A Word Document That Is Not Responding On Mac?
There are numerous ways by which you can solve the error with the Microsoft Word application on Mac. To do that, you have to click on the Home button and then open the Documents folder. Go to the ‘Microsoft User Data’ folder and then find the Autorecovery file to make some necessary changes in it. You can rename the file as you want and add a ‘.doc’ extension with it. After doing that, check if the issue still persists. It also helps you to solve Microsoft Word not responding Mac several documents on it.
What To Do If Word Freezes On Mac?
In certain circumstances, you will find that the Microsoft Office Word application freezes while working with it. Thus, to get rid of such problems, you need to navigate to the Mac menu and force quit the process completely. There are some key combinations also available to force quit the application which is Command + Option + Esc keys.
What To Do At The Time When Microsoft Word Not Responding When Printing?
If you are facing the problem that the Microsoft Office Word not responding while printing, then there are a few things you can try. Close the application and start it again to print your documents with its help. If you are still facing the error, then start your computer in Safe Mode and then try to perform the print operation.
We hope that this brief guide on Microsoft Word helped the Mac users. So, when you face some issues, at first, try the hacks given in this write up.
What To Do When Microsoft Word Freezes Mac Free
Want your Queries get answered mail us at info@techcloud7.org or visit techcloud7.org