Apple Mac Microsoft Remote Desktop
Get the Remote Desktop client. Download the Microsoft Remote Desktop client from the Mac App Store. Set up your PC to accept remote connections. (If you skip this step, you can't connect to your PC.) Add a Remote Desktop connection or a remote resource. You use a connection to connect directly to. Feb 13, 2017 Tap or click Allow an app or feature through Windows Firewall. Tap or click Change settings. You might be asked for an admin password or to confirm your choice. Under Allowed apps and features, select Remote Desktop, and then tap or click OK. If you're using a different firewall, make sure the port for Remote Desktop (usually 3389) is open. Download Remote Drive for Mac - Pro and enjoy it on your iPhone, iPad, and iPod touch. Turn your iPhone or iPad into the wireless flash drive for your Mac. Have full access to your Mac files – use your iOS device to stream videos, view photos and documents, from anywhere within your home. Jul 30, 2019 I'm having the same exact issue. Using a macbook Microsoft Remote Desktop 10 v. 10.2.13 to remote into an office computer windows 10 1903. When I use a windows laptop to rdp into the office windows rdp it works fine. So the problem is the macbook OS which I think is not compatible with the windows 7 or 10 OS. Step 1 – Download the Microsoft Remote Desktop Client. To do this you will first need to download the latest RDP client for Mac on the Mac App Store. Step 2 – Open the Microsoft Remote Desktop Client. Open up the the Remote Desktop client by clicking on the launchpad icon and then Microsoft Remote Desktop. Step 3 – Set up your connection. May 14, 2019 We were only publishing certain apps, not the entire desktop of the server. With Microsoft Remote Desktop 10 for Mac you have to setup feeds instead of Desktops. So you would add Https:/ / / RDweb/ feeds and it'll ask for credentials. Once you enter those each application will be listed individually under the heading of 'Work Resources.
- Microsoft Remote Desktop For Mac
- Apple Mac Os X Microsoft Remote Desktop Connection
- Apple Mac Microsoft Remote Desktop
If you like to use your Mac computer as your main machine, but still need Windows for occasional tasks, then it might be useful to setup remote desktop so that you can connect from your Mac to your PC remotely.
Luckily, Microsoft provides all the parts for remote desktop to work properly between a Mac and a PC. In this article, I’m going to walk you through the steps for setting up remote desktop on a Mac and PC.
Setup Remote Desktop Assistant on PC
The first thing you’ll need to do is setup remote desktop assistant on your PC. This program will basically enable remote desktop, open the ports in the firewall and configure anything else that is required for remote desktop.
When you download the file and run it, it’ll ask for your permission to connect to the Internet to download all the setup files. Once you approve that and the program is installed, go ahead and run it.
It’s a very simple and straight-forward program. All you do is click Get Started and it will change a few settings on your PC so that the computer can accept incoming remote desktop connections. Once completed, it will show you a summary and give you the option to scan a QR code (if using a mobile device like an iPad), copy the info to the clipboard or save the connection as a file, which you can open on another computer.
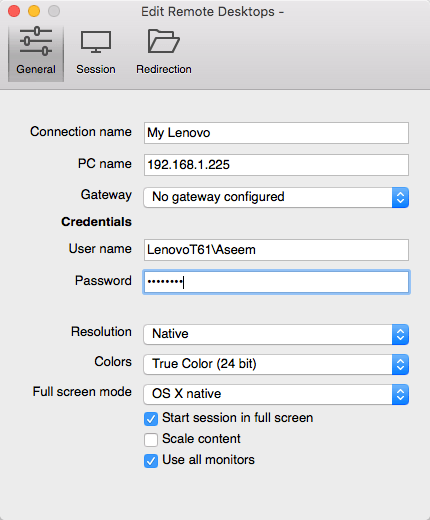
Once you have the info you need, go ahead and close the window. It’s worth noting that if you want to connect to your computer from outside the local network, you’ll have to open the ports on the router manually and forward those ports to your PC. You’ll also have to setup dynamic DNS so that you can use a DNS name rather than your public IP address, which changes often, to connect. It’s definitely more complicated, but totally doable.
Setup Remote Desktop on Mac
Now that you are setup on the PC side, it’s time to get remote desktop installed on your Mac. You’ll want to go to the App Store and search for remote desktop. The first app should be Microsoft Remote Desktop.
Click the Get button and once downloaded, click the Open button. The main screen is just a couple of buttons across the top: New, Start, Edit, Preferences and Remote Resources.
Click on the New button to start a new remote desktop connection. Here you will type in all the information that was listed out on the PC when you setup remote desktop assistant.
Give your connection a name, type in the IP address under PC Name, configure a gateway if required and then type in the credentials for the remote PC. Note that the PC will need to have an account with a password in order for all this to work. If the account doesn’t have a password, you won’t be able to connect.
This is very annoying since my file is of 98 pages. Mac apps microsoft word. Then I should pull down the scroll bar to the bottom of the document. This happens very often, especially when in Mobile view.The second thing is about the page loading steps or speed.
Also, to save the connection, you just have to press the red X button at the top left of the screen. For some odd reason, there is no Add and Save button on the dialog. However, once you click the X, you’ll see the new connection listed.
Microsoft Remote Desktop For Mac
Click on it and then click on Start to connect to the remote PC. You’ll probably see a warning about the certificate not being verified, which is OK. Just click ContinuePirates of the caribbean. to make the connection.
Apple Mac Os X Microsoft Remote Desktop Connection
That’s about it! After a few moments, the PC desktop should load full screen onto your Mac. If you need to make any changes to the connection, just select it and click on Edit. Also, you can click on Preferences to add a gateway or to specify the display resolution manually. If you have any trouble, let us know in the comments. Enjoy!

Bonus: If you use Google Chrome a lot, you might be interested in knowing that you can access any PC (Linux, Mac, Windows) remotely using just the Chrome Remote Desktop extension from Google.
Provide complete technical assistance to all the computers on your network without ever leaving your desk. Apple Remote Desktop gives you screen-sharing and text-messaging capabilities, along with a wide range of powerful remote assistance tools.
Thanks to screen sharing, you can observe 1, 10, even 50 screens in action simultaneously, allowing you to closely monitor your network. And that’s your entire network — not just Mac computers. You can also view and control the screens of any Virtual Network Computing (VNC)-enabled computer, including Windows, Linux, and UNIX. When a user needs assistance, you take control of any individual screen and view the remote desktop in full-screen mode.
Remote Drag and Drop
If the situation requires more than just a demonstration, you can easily transfer files and folders between your computer and a user’s computer by a simple drag and drop (or copy and paste). With pinpoint accuracy, you can graphically copy files to a particular location in the Finder, or directly into any application or document window on the remote computer.
System status indicators
System status indicators are perfect for a quick check on all your systems. A summary view gives you insight into the overall health of a system. Detailed views give color-coded status of CPU, disk, and memory usage. Color indicators change from green to yellow to red when usage levels reach a defined threshold.
Apple Mac Microsoft Remote Desktop
Curtain Mode
What if you’re doing some fine-tuning but would prefer to keep the work hidden from the outside world? Turn on Curtain Mode and the local user’s view of the desktop is hidden. You can still view and have full control of the remote system’s desktop, but no one else will be able to see what’s happening. This feature is perfect for those managing systems that have public displays, such as in museums or kiosks.
Apple Remote Desktop also lets you send text messages to an individual or to all your clients. So those “mandatory upgrade” announcements will always be seen. And if your clients ever need your attention, they can do the same. For more detailed messages, initiate a private real-time,one-to-one text chat. You can be sure your clients will always get your message.