Mac Getting Error Microsoft Word Cant Be Opened
- In the Properties dialog box, look for an Unblock button near the bottom right. If it exists, click Unblock, then click Apply, and then click OK to dismiss the dialog box.
- The steps provided work for both Word 2007, Word 2010 and Word 2013: After you open the recovered document, click File and select Save (for Word 2007 click the Office button and select Save As). In the Save As dialog box, click 'Save as type:' dropdown and select Rich Text format (.rtf).
- For Outlook 2010, you can find this file in C:Program FilesMicrosoft OfficeOffice 14 or C:Program Files (x86)Microsoft OfficeOffice 14 Right-click the Outlook.exe file, choose Properties, and then choose the Compatibility tab.
- Feb 22, 2020 Step 2. Scan all lost data. The software will start immediately scanning all lost data on the selected drive, and you'll see more and more data showing up in the scan results.
- Mac Getting Error Microsoft Word Can't Be Opened Lyrics
- Mac Getting Error Microsoft Word Can't Be Opened On Saturday
- Mac Getting Error Microsoft Word Can't Be Opened On Iphone
Note
Office 365 ProPlus is being renamed to Microsoft 365 Apps for enterprise. For more information about this change, read this blog post.
Symptoms
Nov 05, 2015 MS office Can't Open or Repair Problem Fix - word or Excel Document. Can't open microsoft word on mac. How to Fix 'Microsoft Word Starter 2010 can't be opened. Feb 21, 2020 Microsoft Word has encountered a problem and needs to close; Microsoft Word cannot be opened because of a problem. Check with the developer to make sure Microsoft Word works with this version of Mac OS X; As Microsoft Word is widely used among people, owning some basic Word troubleshooting is recognized as an essential skill. Today you're going.
When you try to open a Microsoft Word 2007, 2010 or 2013 document, you may receive this error message:
In Word 2007 and Word 2010:
Clicking the Details button provides this additional information:
In Word 2013:
Clicking the Details button provides this additional information:
Cause
This issue is related strictly to oMath tags and occurs when a graphical object or text box is anchored to the same paragraph that contains the equation. The document will display the equation and object on the same line as demonstrated in this image:
The error may not occur until the document is saved, re-edited and saved again.
Resolution
Office 2013 and Office 2010 Service Pack 1 resolves this issue for new files. It will also prevent the problem from recurring with any files that were recovered with the Fix it solution in this article.
If you currently have Office 2010 installed on your computer, we recommend that you follow these steps:
First, you need to make sure your Intel-based Mac has the latest version of Mac OS X and the latest firmware updates. Microsoft boot camp mac download 2017.
Step 1
Download Office 2010 Service Pack 1. To do this, follow the steps provided in this Microsoft knowledge base article:
2460049 - Description of Office 2010 SP1
Step 2
If you are familiar with editing XML, you can try to fix the problem yourself by correcting the mismatched oMath tags in the document. See the following example:
Note You will have to use an application such as Notepad to edit the XML.
Did this fix the problem?
Mac Getting Error Microsoft Word Can't Be Opened Lyrics
- Check whether the problem is fixed. If the problem is fixed, you are finished with this section. If the problem is not fixed, you can contact support.
- We would appreciate your feedback. To provide feedback or to report any issues with this solution, please leave a comment on the 'Fix it for me' blog or send us an email message.
More Information
The Fix it solution in this article should let you recover your Word document. However, the symptoms will reappear when you make any further edits to the document unless the core problem in the structure of the document is resolved.
To try to correct the core problem, follow one of these workarounds:
Install Office 2013 or install Office 2010 Service Pack 1
Office 2013 and Office 2010 Service Pack 1 resolves this issue for new files. It will also prevent the problem from recurring with any files that were recovered with the Fix it solution in this article.
To download Office 2010 Service Pack 1, follow the steps provided in this Microsoft knowledge base article:
2460049 - Description of Office 2010 SP1
Grouping Objects
Perhaps if your question had been allowed to mellow here a day or two someone who actually knows the answerto your question might have come along and provided you with the answer you need. It's so different and easy to use that Microsoft supports it in Microsoft Office on the Mac as an alternative to the built-in Visual Basic for Applications (VBA) language that is native to MicrosoftOffice, except for Microsoft Outlook which supports only Applescript instead of VBA.While posting to a site that is primarily for Windows Office developers can't hurt I think this forum is the correct forum for questions such as yours. 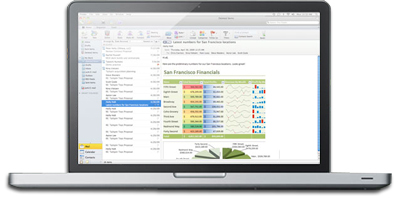
The steps provided work best under Word 2010 and Word 2013:
- After you open the recovered document, turn on the Selection pane. This can be found in the Home tab of the ribbon. The editing group of the Home tab has a dropdown button named Select.
- Click the Select button, and then click Selection Pane..
- Press the Ctrl button on your keyboard and then click each text box in the selection pane.
- Click the Group button under the Format tab. This will group all the objects together.
- As soon as you have all objects grouped on each page, save the document under a new name.
Save the document in the .RTF file format
The steps provided work for both Word 2007, Word 2010 and Word 2013:
- After you open the recovered document, click File and select Save (for Word 2007 click the Office button and select Save As).
- In the Save As dialog box, click 'Save as type:' dropdown and select Rich Text format (*.rtf).
- Click Save.
Click to view Error when opening a Word 2007 or 2010 document 'The name in the end tag of the element must match the element type in the start tag' for more information about this issue.
Mar 25,2020 • Filed to: Recover & Repair Files • Proven solutions
The following error message “The file is corrupted and cannot be opened” occurs in new Microsoft Word versions when you try to open a document that has been created in older versions like 2007 or 2003. This error message usually appears after an upgrade. You might get really frustrated, being unable to access an important document. However, you shouldn’t worry too much about it because we will show you some ways to repair corrupted Word files.
First, we are going to look at two Word file repair methods that you could apply right away. One method involves changing Word options, and the other one involves changing system settings. If none of the two methods are effective, then we have prepared a Word Repair Tool tutorial using a third-party software application. Hopefully, you’ll learn how to fix document and ultimately recover your presumptuously lost data.
Part 1: How to Repair MS Word file cannot Open Error
Update “Trust Center” Settings: New Word versions have a stricter security policy on copied or downloaded files. Sometimes you are unable to open a Word file because of the “Enabled Protected View” settings. What you need to do is change the policy. Here’s how:
Mac Getting Error Microsoft Word Can't Be Opened On Saturday
- Launch Microsoft Word;
- Navigate to “File”, and click “Options”;
- Go to “Trust Center” and tap the button located just below the “trust Center Settings”;
- Tap “Protected View”;
- Uncheck everything and then click the “Ok” button;
- Restart Microsoft Word and try to open the same document again.
If everything went ok, you should now be able to open the document without being prevented to do so.
Change “Component Security” Settings: Sometimes your document is prevented from opening by Windows security level, and in that case, you need to change “Component Security” settings to default. Here’s how you can change it:
- Type “dcomcnfg” in the search box and hit the “Enter” key;
- A new window opens. On the left pane, select “Component Services”;
- The “Computers” folder is shown in the middle pane. Double click to expand it;
- You can now see the “My Computer” icon. Right click on it and select “Properties”;
- Navigate to the “Default properties” tab;
- In the “Default Distributed Com Communication Properties” section, set the “Default Authentication level” form the drop-down menu to “Default”;
- Now right beneath, set the “Impersonation level” from the “Default impersonation level” drop-down menu to “Identify, and click the “Ok” button;
It’s time to check the results of this Word file repairing method. Open the document again and see if it works. If you are still displayed the same error message, please go to Part 3 where we’ll talk about a Word Repair Tool that will help you repair corrupted Word files.
Part 2: How to Repair Corrupt Word Files with Program
Don’t worry if every method you have tried so far failed to repair your corrupted Word file. An alternative solution that is usually a quite effective Word file repair method is using a professional Word Repair Tool. I suggest using a third-party software application like Stellar Phoenix Word Repair. This program can safely help you recover files that have been corrupted, while preserving the document the way it used to be in terms of formatting, and layout. You don’t need to worry about compatibility. It can be used to recover documents created in Word 2000 up to 2013. You will love the fact that the support for this app is so well documented.
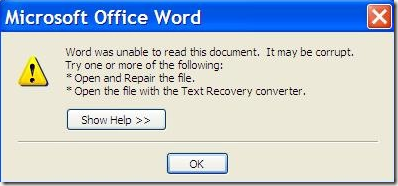
1. Overview of Word Repair Tool
Stellar Phoenix Word Repair is very efficient in recovering corrupted documents, featuring three different recovery modes: “Simple Recovery”, “Raw Recovery” and “Advanced Recovery”. At least one of these three methods should be able to ultimately fix your document. The interface can almost be used by a 2nd grader with ease. When you are launching the program, you get a search window that allows you to locate your files easily. After a file has been scanned you can preview it form different perspective. You have to try this Word file repair software and you’ll convince yourself of its value.
- Word Repair Tool can safely repair corrupted Word files while preserving the original style and formatting of the document.
- It has a search function that helps you quickly locate your files even if you don’t know their exact location.
- After you have selected and eventually scanned a document, you can preview it in three different modes.
- Word Repair is a Word document repair tool designed to fix almost all the word documents corruption errors.
- You can choose between three different recovery modes: “Simple Repair”, “Advanced Repair” and “Raw Recovery”. One of these recovery methods will surely help you repair corrupted Word files.
- Repairs corrupt MS Word file created in MS Word 2013, 2010, 2007, 2003, 2002, and 2000
- Supports Windows 10, 8, 7, Vista, 2003, XP, 2000, and NT
2. Simple Steps to repair Corrupt Word file
Step 1 The software is launching in the dashboard area and the initial window is being displayed;you need to locate your file. Set the destination drive from the drop-down menu,click the “Find File(s)” button and wait until the search process is completed;
Step 2 Found documents are revealed in the results table. Select the files you want to recover and click the “Scan” button;
Mac Getting Error Microsoft Word Can't Be Opened On Iphone
Step 3 6.After the scanning process is done you can preview the files that have just been recovered. Tap the “Save” button located within the top navigation menu.
Step 4 Select a preferred save location, and the desired saving format and hit the “Ok” Button.
By the way, you can also learn to solve another common issue 'Word file not responding'.
Tips:
- When you want to repair a corrupted Word file try to make a copy of your broken document and keep it on an external device. A corrupted copy is always better than a lost document. In case something happens to the original document, you still have a copy of it;
- Sometimes opening a document in a version that is newer than the one it was created in, will display error messages. Open that document in the Word version it was created in and save it with a “.doc” extension file. This will probably solve the problem;
- If you know you want to send your document to someone that is using older Word version always try to save it in “.doc” extension. The “.docx” extension file is using the XML which can cause some problems when documents are opened in older Word versions;
Video Tutorial on How to Recover an Unsaved/Deleted Word Document?
Recover & Repair Files
- Recover Document Files
- Repair Document Files
- Recover & Repair More
- Clear & Delete File