Microsoft Autoupdate Not Working On Mac
This update to Microsoft AutoUpdate for Mac is part of Microsoft's continued effort to provide the latest product updates to customers. To receive future product updates, you must install this update. You’ve found the app you need, but you’re missing out on the best part of MacUpdate. Members perks: Unlock personalized app recommendations; Access exclusive, member-only discounts. This update to Microsoft AutoUpdate for Mac is part of Microsoft's continued effort to provide the latest product updates to customers. To receive future product updates, you must install this update. Jul 24, 2019 I have a 12 month subscription to Office 365. When that's up in late September I intent to not renew and go through the Mac App Store instead. I think the updates to Office are handled through Apple updates instead of Microsoft, which I think will be less obtrusive. Sep 22, 2016 Java Project Tutorial - Make Login and Register Form Step by Step Using NetBeans And MySQL Database - Duration: 3:43:32. 1BestCsharp blog 6,471,456 views. Mar 31, 2012 Office 2011 for Mac AutoUpdate does not work in an IPv6-only environment. Everything went fine (Apple updates, browser installations, software activations, etc) until I tried to update Microsoft Office for Mac 2011: AutoUpdate cannot connect to the update server. The server might be too busy, or there might be a problem with your network.
Microsoft Autoupdate Not Working On Mac Os
AutoUpdate 3.0.5 was installed with the last Office update a few days ago. Microsoft has backed off from the mess it made with a new version of AutoUpdate you can download now. The problem only happens if you're using both the Office 2016 preview Microsoft has posted as well as Office 2011.
Once you installed the previous version of AutoUpdate, you'd find that it would locate but would be unable to install an update to Office 2011. What's worse, the AutoUpdate program would grab lots of memory and generally make a mess of things. People were running into this problem:
To get past it, the easiest thing to do is to to run AutoUpdate again. It'll find the updated version of itself and install it. To do so, just select the 'Check for Updates' option in the Help menu of any open Microsoft application.
If that doesn't work, or if you don't trust AutoUpdate to do the right thing, you can download the latest updater from Microsoft's web site and install it yourself. That'll download to your Downloads folder as a .pkg file.
How to run the AutoUpdate installer
- Double-click on 'Microsoft AutoUpdate 3.0.6.pkg' to launch the installer.
- Click Continue.
- Click Continue again to install it to your Mac's hard drive.
- Click Install.
- Enter your administrator password and click Install Software.
- After it's done click the Close button.
That's it.
We may earn a commission for purchases using our links. Learn more.
⌚ï¸x8F✨😎We review the subtly blingy LAUT OMBRE SPARKLE Strap for Apple Watch
Bring a little bit of sparkle to your wrist, but not too much, with this colorful genuine leather Apple Watch band.
-->Note
Office 365 ProPlus is being renamed to Microsoft 365 Apps for enterprise. For more information about this change, read this blog post.
Symptoms
Microsoft Autoupdate Not Working On Mac Pc
When you try to start Microsoft Excel for Mac, you receive the following error message:
No page in Microsoft Word is actually blank; if it was, you wouldn’t be able to see it.In this guide, we’ll assume a limited knowledge of Microsoft Word, and teach you exactly how to delete a page in Word 2010, from start to finish. 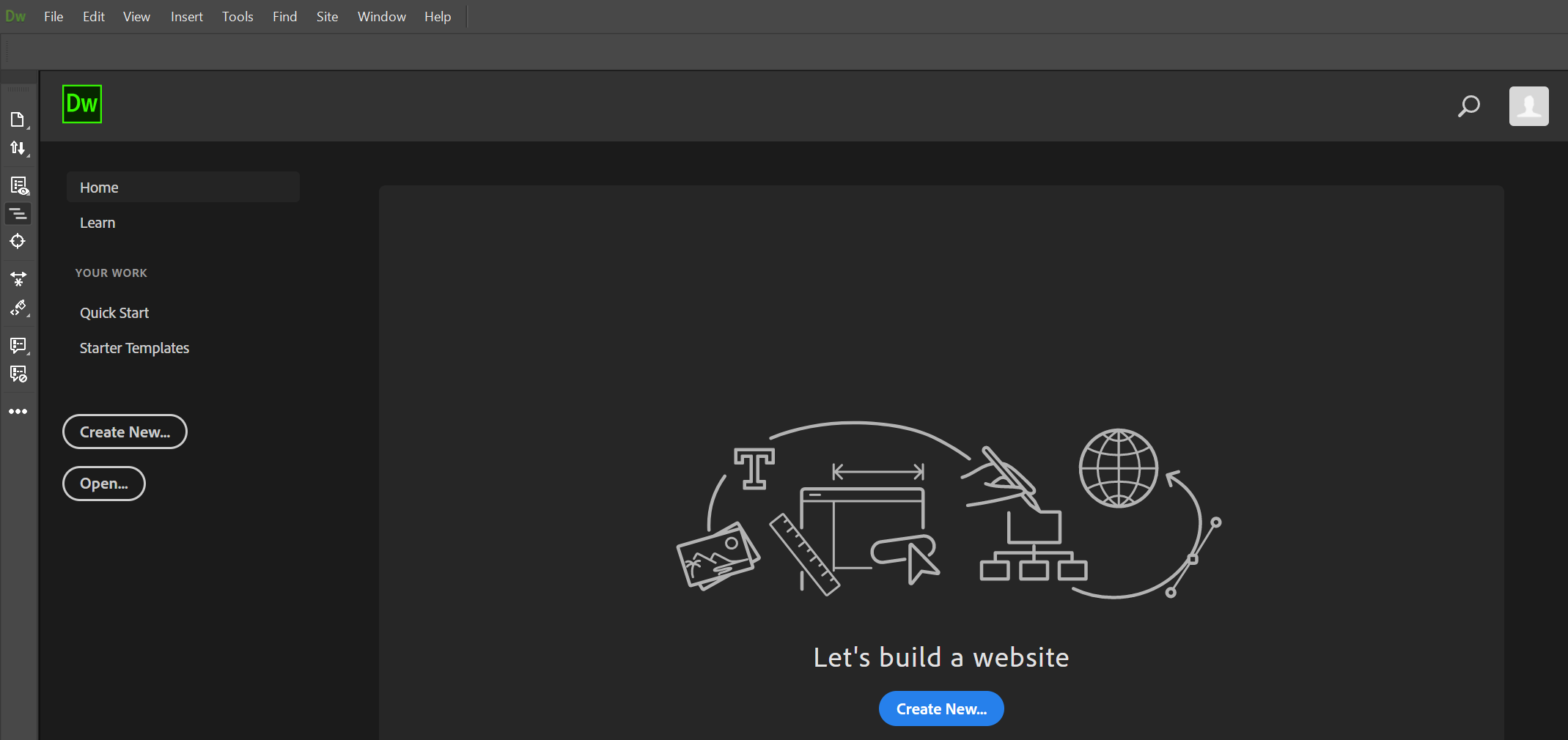 If they were asked how to delete a page in Word 2010, they’d probably say, “It’s easy, just delete it!”For a newbie, it isn’t exactly that easy, and if you want to get technical, it isn’t even correct.
If they were asked how to delete a page in Word 2010, they’d probably say, “It’s easy, just delete it!”For a newbie, it isn’t exactly that easy, and if you want to get technical, it isn’t even correct.
Microsoft Excel has encountered a problem and needs to close. We are sorry for the inconvenience.
Cause
This error may occur if one of the following conditions is true:
- The Excel preferences are corrupted.
- Programs that are running in the background are interfering with Excel for Mac.
- Application files are corrupted.
- A user account profile is corrupted.
Resolution
To resolve this issue, try the following methods, in order, until the issue is resolved.
Method 1
Step 1: Quit all programs
You must quit all programs before you continue. To quit an application, select the application on the toolbar (top), and then select Quit. If you cannot quit an application or do not know how, hold down the Command and Option keys, and then press Esc on your keyboard. Select the application in the 'Force Quit Application' window, and then select Force Quit. Click Force Quit to quit the application.
When you are finished, click the red button in the upper-left corner and go to step 2.
Step 2: Remove your Excel preferences
Quit all Microsoft Office for Mac applications.
On the Go menu, click Home.
Open Library. Note The Library folder is hidden in Mac OS X Lion. To display this folder, hold down the OPTION key while you click the Go menu.
Open Preferences.
Drag com.microsoft.Excel.plist to the desktop. If you cannot locate the file, Excel is using the default preferences. Go to step 7.
Open Excel, and check whether the problem still occurs. If the problem still occurs, quit Excel, restore the file to its original location, and go to the next step. If the problem is resolved, drag com.microsoft.Excel.plist to the Trash.
Quit all Office for Mac applications.
On the Go menu, click Home.
Open Library.
Note
The Library folder is hidden in Mac OS X Lion. To display this folder, hold down the OPTION key while you click the Go menu.
Open Preferences.
Open Microsoft, and then drag com.microsoft.Excel.prefs.plist to the desktop. If you cannot locate the file, Excel is using the default preferences. Go to step 13.
Open Excel, and check whether the problem still occurs. If the problem still occurs, quit Excel, restore the file to its original location, and go to Method 2. If the problem is resolved, drag com.microsoft.Excel,prefs.plist to the Trash.
Method 2
Use the 'Repair Disk Permissions' option
You can use the Repair Disk Permissions option to troubleshoot permissions problems in Mac OS X 10.2 or later versions. To use the Repair Disk Permissions option, follow these steps:
- On the Go menu, click Utilities.
- Start the Disk Utility program.
- Click the primary hard disk drive for your computer.
- Click the First Aid tab.
- Click Repair Disk Permissions.
Note
The Disk Utility program only repairs software that is installed by Apple. This utility also repairs folders, such as the Applications folder. However, this utility does not repair software that is in your home folder.
Open Excel and check if the issue is resolved. If it is not, continue to Method 3.
Method 3
Create and use a new user account
To create a new user account, use the following procedure.
Note
You many have to reinstall Office if you log on with a new account.
Click the Apple icon, and then click System Preferences.
Click Accounts.
Click the plus sign ('+') in the lower-left corner to open the new account window.
Note
If you are not the Administrator of the computer, click Click the lock to make changes. Log on by using your Administrator user name and password, and then click OK.
Type the word Test for the user name, and leave the password box blank. Click Create Account. When you receive a warning, click OK.
Click to select Allow User to Administer this computer. (If this option is not available, just go to the next step).
Click the Apple icon, and then click Log Out name.
Log on with your Test account.
Open Excel and check if the issue is resolved. If you can save when you use a new user account, contact Apple support to troubleshoot your existing account. If you do not want to keep your existing account, you can rename the 'Test' account that you create in the following procedure, and continue to use that account. If it is not, continue to Method 4.
Method 4
Remove and then reinstall Office
For information about how to remove and then reinstall Office, see the following article:
Third-party disclaimer information
The third-party products that this article discusses are manufactured by companies that are independent of Microsoft. Microsoft makes no warranty, implied or otherwise, about the performance or reliability of these products.
The information and the solution in this document represent the current view of Microsoft Corporation on these issues as of the date of publication. This solution is available through Microsoft or through a third-party provider. Microsoft does not specifically recommend any third-party provider or third-party solution that this article might describe. There might also be other third-party providers or third-party solutions that this article does not describe. Because Microsoft must respond to changing market conditions, this information should not be interpreted to be a commitment by Microsoft. Microsoft cannot guarantee or endorse the accuracy of any information or of any solution that is presented by Microsoft or by any mentioned third-party provider.