Run Microsoft Sql Server On Mac
This article shows how to use the mssql extension for Visual Studio Code to develop SQL Server databases. Because Visual Studio Code is cross-platform, you can use mssql extension on Linux, macOS, and Windows.
Dec 21, 2016 “Parallels allows me to run a full development environment on Windows, including SQL Server, Analysis Services Server, Visual Studio, and SQL Management console simultaneously with El Capitan. I am running this on an 11-inch MacBook Air with 8 GB of RAM and a two-core i7 processor.”. SQL Server 2017 in a Docker Container running on a Mac – Tips and Tricks Posted on February 22, 2018 by AnupWarrier I started using a MacBook Pro at work, and the very first thing I did was configure SQL Server 2017 running on a docker container, and run it locally within the Mac. In order to run SQL Server on your Mac, we are going to use the SQL Server on Linux Docker Image. For this, you need to install Docker for Mac. Configure at least 4GB of memory for your Docker environment, also consider adding multiple cores if you want to evaluate performance. You can do this in the Preferences - Advanced option on the menu bar. Next, start a new.
Jan 15, 2014 MS Sql server requires Windows Server, so no, it will not run natively under OS X. Plenty of commercial and many open source SQL flavors available for OS X - MySQL, PostgreSQL, SequelPro, FirebirdSQL. The list is long. Oct 02, 2018 In this Video tutorial I will show you the step by step process of Installing Microsoft SQL Server 2017 on Mac operating System. Virtual Machine on a Mac as Docker Container will run SQL.
Install and start Visual Studio Code
Visual Studio Code is a cross-platform, graphical code editor that supports extensions.
Download and install Visual Studio Code on your machine.
Start Visual Studio Code.
Note
If Visual Studio Code does not start when you are connected through an xrdp remote desktop session, see VS Code not working on Ubuntu when connected using XRDP.
Install the mssql extension
The mssql extension for Visual Studio Code lets you connect to a SQL Server, query with Transact-SQL (T-SQL), and view the results.
In Visual Studio Code, select View > Command Palette, or press Ctrl+Shift+P, or press F1 to open the Command Palette.
In the Command Palette, select Extensions: Install Extensions from the dropdown.
In the Extensions pane, type mssql.
Select the SQL Server (mssql) extension, and then select Install.
After the installation completes, select Reload to enable the extension.
Create or open a SQL file
The mssql extension enables mssql commands and T-SQL IntelliSense in the code editor when the language mode is set to SQL.
Select File > New File or press Ctrl+N. Visual Studio Code opens a new Plain Text file by default.
Select Plain Text on the lower status bar, or press Ctrl+K > M, and select SQL from the languages dropdown.
Note
Microsoft autoupdate 2011 mac 3.9.2 product. If this is the first time you have used the extension, the extension installs supporting SQL Server tools.
If you open an existing file that has a .sql file extension, the language mode is automatically set to SQL.
Connect to SQL Server
Follow these steps to create a connection profile and connect to a SQL Server.
Press Ctrl+Shift+P or F1 to open the Command Palette.
Type sql to display the mssql commands, or type sqlcon, and then select MS SQL: Connect from the dropdown.
Note
A SQL file, such as the empty SQL file you created, must have focus in the code editor before you can execute the mssql commands.
Select the MS SQL: Manage Connection Profiles command.
Then select Create to create a new connection profile for your SQL Server.
Follow the prompts to specify the properties for the new connection profile. After specifying each value, press Enter to continue.
Office 365 plans include premium versions of these applications plus other services that are enabled over the Internet, including online storage with OneDrive and Skype minutes for home use. With Office 365 you get the full, installed Office experience on PCs, Macs. Microsoft office 2013 download. Microsoft office 2013 mac free download - Microsoft Office 2011, Microsoft Office 2008 update, Microsoft Office 2016 Preview, and many more programs. Download microsoft office 2013 free download - Microsoft Office 2011, Microsoft Office 2016 Preview, Microsoft Office 2008 update, and many more programs.
Connection property Description Server name or ADO connection string Specify the SQL Server instance name. Use localhost to connect to a SQL Server instance on your local machine. To connect to a remote SQL Server, enter the name of the target SQL Server, or its IP address. To connect to a SQL Server container, specify the IP address of the container's host machine. If you need to specify a port, use a comma to separate it from the name. For example, for a server listening on port 1401, enter <servername or IP>,1401.
As an alternative, you can enter the ADO connection string for your database here.Database name (optional) The database that you want to use. To connect to the default database, don't specify a database name here. Authentication Type Choose either Integrated or SQL Login. User name If you selected SQL Login, enter the name of a user with access to a database on the server. Password Enter the password for the specified user. Save Password Press Enter to select Yes and save the password. Select No to be prompted for the password each time the connection profile is used. Profile Name (optional) Type a name for the connection profile, such as localhost profile. After you enter all values and select Enter, Visual Studio Code creates the connection profile and connects to the SQL Server.
Tip
If the connection fails, try to diagnose the problem from the error message in the Output panel in Visual Studio Code. To open the Output panel, select View > Output. Also review the connection troubleshooting recommendations.
Verify your connection in the lower status bar.
As an alternative to the previous steps, you can also create and edit connection profiles in the User Settings file (settings.json). To open the settings file, select File > Preferences > Settings. For more information, see Manage connection profiles.
Create a SQL database
In the new SQL file that you started earlier, type sql to display a list of editable code snippets.
Select sqlCreateDatabase.
In the snippet, type
TutorialDBto replace 'DatabaseName':Press Ctrl+Shift+E to execute the Transact-SQL commands. View the results in the query window.
Tip
You can customize the shortcut keys for the mssql commands. See Customize shortcuts.
Create a table
Delete the contents of the code editor window.
Press Ctrl+Shift+P or F1 to open the Command Palette.
Type sql to display the mssql commands, or type sqluse, and then select the MS SQL: Use Database command.
Select the new TutorialDB database.
In the code editor, type sql to display the snippets, select sqlCreateTable, and then press Enter.
In the snippet, type
Employeesfor the table name.Press Tab to get to the next field, and then type
dbofor the schema name.Replace the column definitions with the following columns:
Press Ctrl+Shift+E to create the table.
Insert and query
Add the following statements to insert four rows into the Employees table.
While you type, T-SQL IntelliSense helps you to complete the statements:
Tip
The mssql extension also has commands to help create INSERT and SELECT statements. These were not used in the previous example.
Press Ctrl+Shift+E to execute the commands. The two result sets display in the Results window.
View and save the result
Select View > Editor Layout > Flip Layout to switch to a vertical or horizontal split layout.
Select the Results and Messages panel headers to collapse and expand the panels.
Tip
You can customize the default behavior of the mssql extension. See Customize extension options.
Select the maximize grid icon on the second result grid to zoom in to those results.
Note
The maximize icon displays when your T-SQL script produces two or more result grids.
Open the grid context menu by right-clicking on the grid.
Select Select All.
Open the grid context menu again and select Save as JSON to save the result to a .json file.
Specify a file name for the JSON file.
Verify that the JSON file saves and opens in Visual Studio Code.
If you need to save and run SQL scripts later, for administration or a larger development project, save the scripts with a .sql extension.
Next steps
If you're new to T-SQL, see Tutorial: Write Transact-SQL statements and the Transact-SQL Reference (Database Engine).
For more information on using or contributing to the mssql extension, see the mssql extension project wiki.
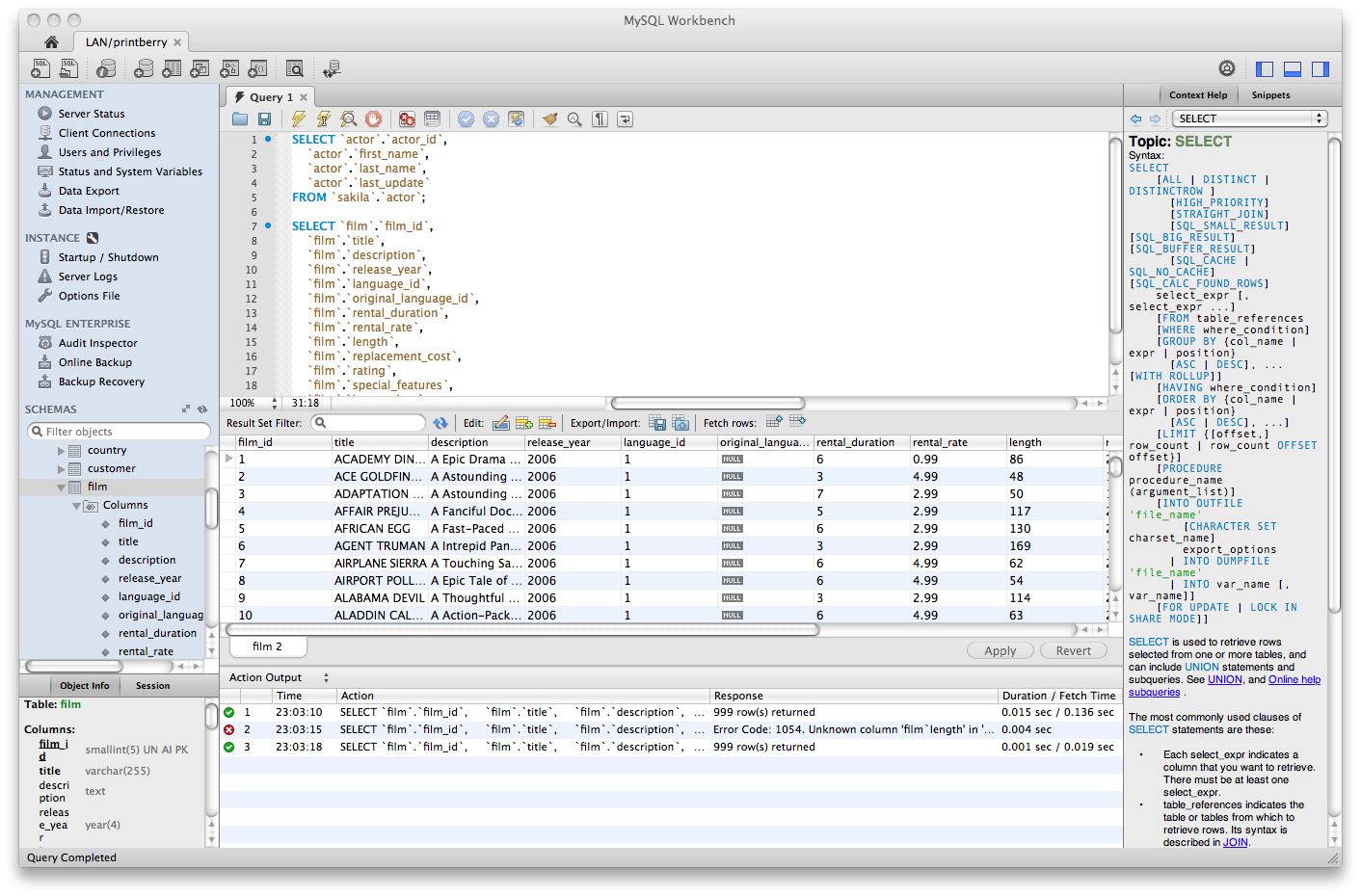
For more information on using Visual Studio Code, see the Visual Studio Code documentation.
In this section, you will get SQL Server 2017 running on Docker. After that you will install the necessary dependencies to create Python apps with SQL Server
Step 1.1 Install SQL Server
Mysql
- In order to run SQL Server on your Mac, we are going to use the SQL Server on Linux Docker Image. For this, you need to install Docker for Mac.
- Configure at least 4GB of memory for your Docker environment, also consider adding multiple cores if you want to evaluate performance. You can do this in the Preferences - Advanced option on the menu bar.
- Next, start a new Terminal prompt and use the following commands to download and start the SQL Server on Linux Docker image. Make sure to use a strong password with special characters.
You now have SQL Server running locally in Docker! Check out the next section to continue installing prerequisites.
Step 1.2 Install Homebrew and Python
Install Homebrew.
Restart the terminal session.
Install Python
You now have Python installed! The next section will walk you through getting the tools to interact with your database.
Step 1.3 Install the ODBC Driver and SQL Command Line Utility for SQL Server
SQLCMD is a command line utility that enables you to connect to SQL Server and run queries.
Sql Server For Mac Download
After installing SQLCMD, you can connect to SQL Server using the following command:
This how to run a basic inline query. The results will be printed to the STDOUT.
You have successfully installed SQL Server Command Line Utilities on your macOS machine!
You have successfully installed the Python Driver on your Mac. You now have everything you need to start writing your Python apps with SQL Server!
Go to step 2Have Questions?
Can You Run Microsoft Sql Server On Mac
Happy to help! You can find us on GitHub, MSDN Forums, and StackOverflow. We also monitor the #SQLServerDev hashtag on Twitter.