Microsoft Word Freezing On Mac
- Microsoft Word Freezing On Mac Os
- Microsoft Word Freezing On Mac 10
- Microsoft Word Freezing On Mac Free
2019-11-6 Microsoft only supports Office 365 subscriptions, or the single-purchase, Office 2019 for Mac on Catalina because these suites are 64-bit. Office 2011 was never tested on even High Sierra and was retired in Oct 2017. Mac OS X Lion 10.7.5. Microsoft Office for Mac Word 2011 version 14.3.4. Endnote X4.02. Something has happened in the last week to either Word or Endnote or both! The outline of the problem is when I create a new word document I can insert citations using the Endnote options on the tools tab in word. Microsoft word continues to crash on my Mac Book. I have tried to update to the latest version of word and it still continues. As soon as I open the word document it automatically freezes. If anyone knows how I can fix it I would really appreciate it. Jan 26, 2016 Microsoft word keeps freezing on my mac. I checked for updates and it is up to date. Excel works just fine, - Answered by a verified Mac Support Specialist. 2020-4-1 Why Is Microsoft Word Not Responding? There exist several reasons which can crash Microsoft word abruptly and throw that “not responding status”. The major trouble makers are listed below. Despite of all the possible causes third party plug-ins are identified as the major trouble makers. Virus and Malware Infections.
Note
Office 365 ProPlus is being renamed to Microsoft 365 Apps for enterprise. For more information about this change, read this blog post.
Symptoms
When you try to open a PowerPoint for Mac presentation or application it either hangs with spinning wheel or does not open at all.
Resolution
To resolve this issue, follow steps in this article.
Step 1: Check Hard Disc name
Check to ensure the Hard Drive icon has a name to it. The name should not be all numbers but can have numbers in it as along as the name starts with a text character(s). There should be no special characters like, periods, commas, semi-colons, quotes, etc.
- Quit all applications.
- On the Go menu, click Computer. Your hard drive should be listed. The common name of the hard drive is 'Macintosh HD'. E.g. 'Mac HD 1' <without quotes is appropriate> '1 Mac HD' <this is not an appropriate name as the number 1 appears at the start of the name>.
To rename your hard disk:
- Click to select the hard disk.
- On the File menu, click Get Info.
- In the Name & Extension type or edit the name. For example, type Macintosh HD.
- When done, click the red circle button on top.
Step 2: Move AutoRecovery files
Important
The location of certain files are different if you have Service Pack 2 (SP2) installed. To check if it is installed, open PowerPoint, and then click About PowerPoint from the PowerPoint menu. If the version number is 14.2.0 or above, you have Service Pack 2 and you should follow the Service Pack 2 steps when provided in this article.
If there are too many PowerPoint items in this folder userDocumentsMicrosoft User DataOffice 2008 AutoRecovery or Office 2011 AutoRecovery these files will load into memory when Powerpoint launches and can cause memory issues as well as file save issues.
Move AutoRecovery files to the Desktop or another folder to see if they are causing the problem.
To empty the AutoRecovery folder, follow these steps if you have version 14.2.0 (also known as Service Pack 2) installed:
Quit all applications.
One the File menu, click New Folder. A new folder is created on the desktop. The folder will be called 'New Folder.'
On the Go menu, click Home.
Open Library.
Note
The Library folder is hidden in Mac OS X Lion. To display this folder, hold down the OPTION key while you click the Go menu.
Open Application Support, and then open Microsoft.
Open Office 2011 AutoRecovery.
On the Edit menu, click Select All.
Drag all files into 'New Folder' on the desktop.
The AutoRecovery folder should be empty.
Open Excel for Mac 2011 and try to save a file.
If you can save a file, review the contents of 'New Folder' to decide which files that you want to keep.
If the problem continues to occur, go to the next method.
To empty the AutoRecovery folder, follow these steps if you do not have Service Pack 2 installed:
Quit all applications.
On the File menu, click New Folder. A new folder is created on the desktop. The folder will be called 'New Folder.'
On the Go menu, click Documents.
Open Microsoft User Data, and then open Office 2011 AutoRecovery.
On the Edit menu, click Select All.
Drag all files into 'New Folder' on the desktop.
The AutoRecovery folder should be empty.
Open Excel for Mac 2011 and try to save a file.
If you can save a file, review the contents of 'New Folder' to decide which files that you want to keep.
If the problem continues to occur, go to the next method.
Step 3: Remove PowerPoint Preferences
Note
If you have used the software at all on this computer then removing the preferences may reset any customizations that you have made. These customizations include changes made to toolbars, custom dictionaries and keyboard shortcuts that have been created.
Quit all Microsoft Office for Mac programs.
On the Go menu, click Home.
Open Library.
Note
The Library folder is hidden in MAC OS X Lion. To display this folder, hold down the OPTION key while you click the Go menu.
Open the Preferences folder.
Look for a file that is named com.microsoft.powerpoint.plist.
If you locate the file, move it to the desktop. If you do not locate the file, the program is using the default preferences.
If you locate the file and move it to the desktop, start PowerPoint, and check whether the problem still occurs. If the problem still occurs, quit PowerPoint, and restore the file to its original location. Then, go to the next step. If the problem seems to be resolved, you can move the com.microsoft.powerpoint.plist file to the trash.
Quit all Microsoft for Mac programs.
On the Go menu, click Home.
Open Library.
Note
The Library folder is hidden in MAC OS X Lion. To display this folder, hold down the OPTION key while you click the Go menu.
Open the Preferences folder.
Open the Microsoft folder.
Look for a file that is named com.microsoft.powerpoint.prefs.plist.
If you locate the file, move it to the destop. If you do not locate the file, the program is using the default preferences.
If you locate the file and move it to the destop, start PowerPoint, and check whether the problem still occurs. If the problem still occurs, quit PowerPoint, and restore the file to its original location. Then, go to the next step. If the problem seems to be resolved, you can move the com.microsoft.powerpoint.prefs.plist file to the trash.
Quit all Microsoft Office for Mac programs.
On the Go menu, click Home.
Open Library.
Note
The Library folder is hidden in MAC OS X Lion. To display this folder, hold down the OPTION key while you click the Go menu.
Open the Preferences folder.
Open the Microsoft folder.
Open the Office 2008 or Office 2011 folder.
Look for a file named PowerPoint Toolbars (12) or Microsoft PowerPoint Toolbars.
If you locate the file, move it the desktop. If you do not locate the file, the program is using the default preferences.
If you locate the file and move it to the desktop, start PowerPoint, and check whether the problem still occurs. If the problem still occurs, quit PowerPoint, and restore the file to its original location. Then, go to the next step. If the problem seems to be resolved, you can move the PowerPoint Toolbars (12) file to the trash.
If the issue continues to occur, proceed to the next step.
Step 4: Create a New User Account
Microsoft Word Freezing On Mac Os
Sometimes, a user's specific information may be corrupted. To determine if this is the case, you can log on as a new user or create a new user account, and then test an application.
If the issue occurs even in new user account, proceed to the next step.
Step 5: Test saving the file in Safe Mode
For information on how to enter Safe Boot in Mac OS, seePerform a clean startup (Safe boot) to determine whether background programs are interfering with Office for Mac.
If you are able to save in Safe Mode, then the problem most likely related to programs that are running in the background.
Is there anything more frustrating than typing lag or slow-loading documents when you’re on a deadline? While Microsoft Office is one of the most widely used application suites for all kinds of projects in the modern office, it doesn't always show excellent performance.
When Microsoft Office slows down, showing you spinning wheels and requiring long wait times, it breaks your flow and concentration, ultimately affecting your productivity.
Thankfully, there are a few proven ways to speed up Microsoft Office on your Mac, and most of them are as simple as tidying up. If Marie Kondo has taught us anything, it’s that clutter can cause unnecessary stress in life. And this applies to hard drives as well!
Why is Microsoft Office slow?
While there are a few different symptoms indicating that Microsoft Office isn’t doing its best, such as a painfully slow opening of a program or Microsoft Word slow typing, the question stands: why is Microsoft Word so slow?
There are a variety of reasons Microsoft Office may run slowly, freeze, or cause the much dreaded typing lag. Often, the issue stems from a build-up of corrupted or temporary files that are meant to be automatically deleted but, for whatever reason, have failed to do so. Microsoft sql server client for mac download. The application suite could also be out of date or attempt to load corrupted files. Very likely it’s just a large number of small problems that have snowballed and are now causing noticeable issues. Here’s how you can fix it.
Refresh go-to templates
The template file normal.dot is created by Microsoft Word and stored automatically on your computer. It saves all the default settings of the application. So each time you change your settings, the preference is added to normal.dot. This way, the next time Microsoft Word opens a new document, your preferred settings load automatically. If your normal.dot file becomes corrupted or too complex to load, it can make Microsoft Word slow.
Deleting the existing normal.dot file will force Microsoft Word to create a new one. Starting fresh will be easy for most users, as the majority of us don’t stray too far from the default settings. For those that change their default settings in complex ways, make sure you back up your normal.dot files to a flash drive to avoid losing important settings permanently.
To find and delete normal.dot manually:
- Quit MS Word and open Finder.
- Type normal.dot into the search field.
- Wait for all results to load. It’s not uncommon to have more than one normal.dot file. They may also appear as normal.dotm.
- Select all normal.dot and normal.dotm files and delete them.
- Empty your Trash.
Finally, reload the application and see if the process has managed to speed up Microsoft Word.
Delete temporary files
All Microsoft Office programs will create temporary files to prevent you from losing your work. However, if the automatic removal of these files fails, they can build up and make Microsoft Office slow.
You can easily seek out and remove these files:
- Determine which temporary files you want to delete. Microsoft’s website lists different types of temporary files that Microsoft Office produces automatically. Likely the files you are looking for will be searchable using the trine sign ~*.doc, ~*.dot or ~*.tmp.
- Use Finder to search for files with ~*.doc or another marker.
- Select files to delete.
- Drag them to the Trash and empty it.
Once you are done, reload the application to see if that did speed up Microsoft Word.
Keep Microsoft Office updated
Having an outdated version of Microsoft Office will eventually cause it to run slowly. Luckily, updating the suite is very easy:
- Open Microsoft Word.
- In the top tool-bar, select Help and click “Check for Updates.”
- Install the update if detected.
Additionally, you can turn on Microsoft auto-updates using the same dialogue box, so that whenever Microsoft Office detects a new version it will offer you an opportunity to install it.
Another way to update Microsoft Office is to directly download the latest one from the Microsoft website. But before you do, check that it’s fully compatible with your version of macOS.
Reset the application to default settings
Over time, all Mac apps accumulate lots of unneeded preferences that constantly rewrite each other. A good way to rule out that there’s anything wrong with the app is to do a factory reset — bring the app back to the state when it was brand new.
You can do a factory reset in two ways:
- Go to Finder and search for ~/Library
- Look for Microsoft Office files in the results
- Delete all of them but the app itself
Alternatively, you can do the same thing quicker and more thoroughly with the CleanMyMac X uninstaller utility:
If a language accessory pack is described as having partial localization, some parts of Office may still display in the language of your copy of Microsoft Office. If a language is listed only once, for example German, then that pack includes the tools for all countries/regions that use that language. 2020-4-2 Le pack Microsoft Office Famille et Petite Entreprise 2019 offre les apps et l’e-mail Office classiques pour les familles et les PME/PMI qui souhaitent les installer sur Mac ou PC Windows 10 pour une utilisation personnelle ou professionnelle. Pack office microsoft pour mac. Apr 27, 2018 MS office on MAC for FREE Works 200% (Microsoft Office, Microsoft Word, Microsoft Excel) - Duration: 3:03. Simran kaur 272,505 views.
- Download CleanMyMac X with a free trial.
- Go to Uninstaller tab.
- Select Microsoft Office and choose Reset.
- Click on the Reset button.
Delete and reinstall Microsoft Office
The old IT adage “have you tried turning it off and back on?” applies here, but in this case, it’s about deleting the application and reinstalling it. To completely delete Microsoft Office, you will need to remove files from two different places on your computer: delete the app first and then find your Library folder in Finder to see the associated files that need to be removed.
- Head to the Applications folder and move Microsoft Office to the Trash
- Find your Library folder in Finder by navigating to your computer in Locations and then clicking on your hard-drive (e.g. Macintosh HD)
- Open System then Library, and find the folder Containers
- From Containers, move the following associated files to the Trash:
- com.microsoft.errorreporting
- com.microsoft.Excel
- com.microsoft.netlib.shipassertprocess
- com.microsoft.Office365ServiceV2
- com.microsoft.Outlook
- com.microsoft.Powerpoint
- com.microsoft.RMS-XPCService
- com.microsoft.Word
- com.microsoft.onenote.mac
- Open Group Containers folder as well and remove the following files:
- UBF8T346G9.ms
- UBF8T346G9.Office
- UBF8T346G9.OfficeOsfWebHost
- UBF8T346G9.ms
- Finally, remove Microsoft Office from the Dock and restart your Mac.
Once removed, head back to the Microsoft website, sign in to your account, and install the latest version.
Optimize documents for storage
Microsoft Word Freezing On Mac 10
Keeping Microsoft Office functioning properly means saving documents in their most optimized state. Resizing large images or graphics and not overloading your files with macros will help you maintain speedy performance in the long run.
Speed up Microsoft Office automatically in minutes
While all the above maintenance will help you speed up Microsoft Office, it can be time-consuming and finicky. Troubleshooting your app version, deleting and refreshing templates, and searching for temporary files is all manual work and could eat up a few hours.
Microsoft Word Freezing On Mac Free
To make things easy, you can use optimization software like CleanMyMac X, which will automatically detect and remove temporary as well as unused files to get your Microsoft Office running smoothly. Here’s how to do it:
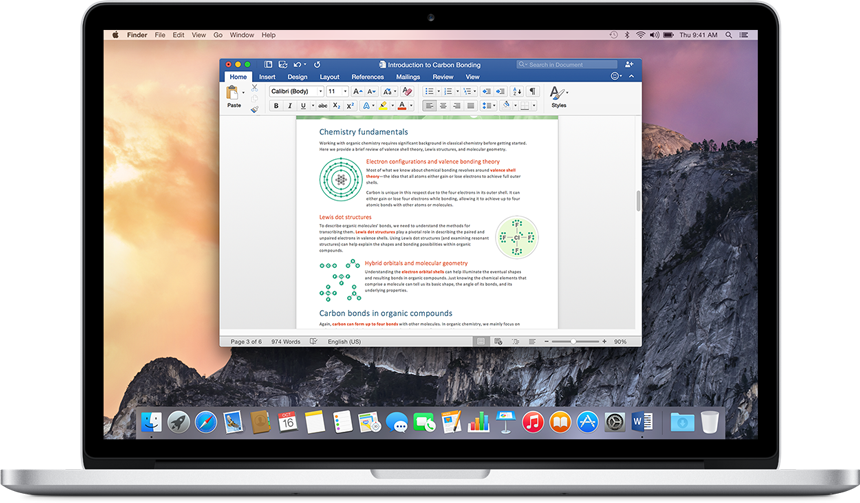
- Download CleanMyMac X.
- Drag it into your Applications folder.
- Open it and run a general Smart Scan to start.
- Then run Optimization and Maintenance scans (which you can choose from the left-side panel) to target specific areas, such as freeing up RAM and reviewing your login items
- Repeat the process every month or so.
While following the above method of optimizing your Mac with CleanMyMac X is enough to remove any unnecessary clutter, the app’s sidebar menu offers even more options for increasing the speed of your Mac as well as a handy uninstaller for quick and thorough uninstallations of apps you don’t need anymore.
Ultimately, there are a number of ways to get Microsoft Office to run smoothly again. And although it’s entirely possible to do most of the cleanup manually, using an app like CleanMyMac X is a much faster and easier way to get rid of junk and ensure that your Mac is performing at top speed.