How Do You Set Up Microsoft Outlook On Mac
- How To Set Up Microsoft Outlook On Imac
- Set Up Microsoft Outlook Yahoo
- How Do You Set Up Microsoft Outlook On Mac Computer
- How To Set Up Outlook On A Mac
Add a new account quickly. Select Outlook Preferences Account. Click the plus ( + ) sign New Account. Type your email address Continue. Type your password Add Account. (Your screen might look different from this one depending on the account you're adding.) If adding a Yahoo, or other. 2020-4-4 If you need to configure your email address in Outlook 2016 for Microsoft Windows, see How To Set Up Email in Outlook 2016. For other mail clients, check out our tutorial on setting up other email clients. Step #1: Add or Edit the Email Account. To set up a new email account or edit the settings on an existing one, click the Tools menu and then. 2014-2-13 Thank you all, very helpful. I can now send and receive emails to / from my outlook.com eamail address from within Mac Mail. One more quetion pls. Let me refer to A as accessing my outlook.com email from within Mac Mail, and B as accessing my outlook.com email from the Outlook.
More than 10 million people rely on Groups in Outlook every month to work together and get things done. Groups is proving useful to our customers. And for that, we couldn’t be more thankful. Groups in Outlook offers huge improvements over traditional distribution lists, with a shared space for group conversations, calendars, files and notebooks, the convenience of self-service membership and much more.
Today, we’re pleased to announce Groups is now rolling out to Outlook for Mac, iOS and Android. Groups is already available in Outlook for Windows and on the web—so now you can access your group conversations and content no matter which platform you use.
With these updates, you can:
- View your group list.
- Read and reply to group conversations.
- Add group events to your personal calendar.
- View unread messages sent to the group.
- View group details within the group card (Outlook for iOS and Android only).
There is more to come as we continue to work on making Groups better in response to your input, so stay tuned.
Recently released updates for Groups in Outlook
In addition to bringing groups to more Outlook apps, we’ve released several new features for Groups in Outlook on other platforms, too.
Give guest access—Last fall, we updated Outlook on the web to give you the ability to set up guest access for people outside your organization, set group classification as defined by Office 365 admins, and view usage guidelines. Now, these same capabilities are available in Outlook for Windows.
Invite people to join—One of our most requested improvements was an easier way to invite multiple people to join a group. We’ve released the Invite to join feature to Outlook on the web, which lets you create invitation links and share them with others via email or other channels, giving them a quick way to join the group.
Multi-delete conversations—Group owners can now multi-select conversations and delete them from the group conversations space in Outlook for Windows.
Send email as a group—Office 365 admins can grant send-as and send-on-behalf-of permissions to members of a group using the Exchange admin center. Group members who have these permissions can then send emails as the group, or on behalf of the group, from Outlook for Windows and Outlook on the web.

What’s next
We’re always listening to your feedback as we deliver new Groups capabilities to Outlook. Here are a few of your key requests we are going to tackle next:
- Add appointments to a group calendar in Outlook for Windows—When adding an event to a group calendar, you will have the option to do so without sending an invite to everyone in the group.
- Addition of Mail Contacts as guests—You will be able to easily add Mail Contacts in your company’s directory as a guest in a group.
Thanks for the feedback, and please keep it coming via our UserVoice site.
—The Outlook team
Frequently asked questions
Q. Now that Groups support is being added to Outlook for iOS and Android, what happens to the standalone Outlook Groups app?
A. Customers gave us feedback that they wanted Groups available directly in Outlook for iOS and Android. The Outlook Groups app will still be available while we continue to enhance Groups experiences in Outlook, such as adding support for group files, calendar and notebooks.
Q. Why am I not seeing Groups yet?
A. Groups is rolling out to Outlook for Mac, iOS and Android and will be available for eligible users in the coming weeks. Even if you are using the latest build of Outlook for Mac, iOS and Android, Groups will only be available to those who have joined or been added to a group. Once we add the ability to create and join groups on Mac, iOS and Android, every Office 365 user will see Groups in Outlook.
Q. Is Groups available to Outlook.com users?
A. Groups is for commercial users of Office 365 and is not available for Outlook.com.
Q. Why am I not seeing all my groups in Outlook for Mac?
A. Outlook for Mac currently shows the top 10 most active groups in Outlook for Mac. We’re working on making all groups visible in a future update.
Q. What about Outlook for Windows 10 Mobile?Microsoft office for mac 2011 14.7 3 update 1.
A. We’re working on the best way to integrate Groups in Outlook for Windows 10 Mobile. In the meantime, the Outlook Groups app for Windows 10 Mobile helps customers stay on top of all group activities, including conversations, files, calendar and notebook.
Q. Where can I find more about managing Groups in Outlook for my organization?
A. If you are responsible for managing and supporting Outlook for your company, take a look at our IT pro documentation and check out our recently released improvements for administering Groups.
Q. What is coming next for Groups?
A. Stay tuned to the Office 365 Roadmap to see what is on the way.
How To Set Up Microsoft Outlook On Imac
If you're running Mac OS X version 10.10 or later, you can use the Mac Mail, Calendar, and Contacts apps to connect to a Microsoft Exchange account. How do I know what version I have?
If just want to manage your Exchange email account on the Mac, you can use the Mac Mail app to connect to your account using Internet Message Access Protocol (IMAP) or Post Office Protocol (POP).
Set up Exchange account access using Outlook for Mac
If you have Outlook for Mac, you can use it to access your Exchange account. See Add an email account to Outlook for instructions.
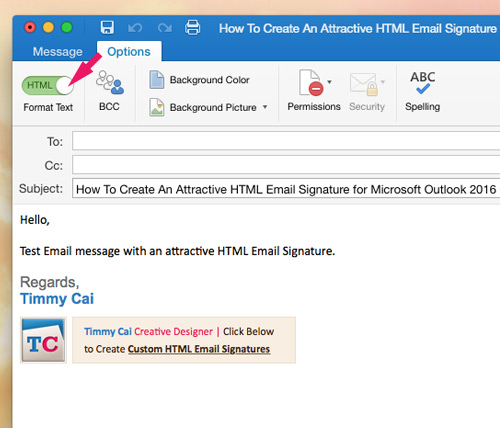
Set up Exchange account access using Mac OS X 10.10 or later
If you're running Mac OS X version 10.10 or later, follow these steps to set up an Exchange email account:
Open Mail, and then do one of the following:
If you've never used Mail to set up an email account, the Welcome to Mail page opens. Go to step 2.
To use the 64-bit version of the files, double-click the visioviewer64bit.exe program file on your hard disk to start the Setup program. To use the 32-bit version of the files, double-click the visioviewer32bit.exe program file on your hard disk to start the Setup program. Download microsoft vision free mac. Download the file by clicking the Download button (above) and saving the file to your hard disk.
If you've used Mail to create email accounts, select Mail > Add Account.
Select Exchange > Continue.
Enter the name, email address and password for your Exchange account > Sign In.
Choose the Mac apps you want to use with this account. Available choices are Mail, Contacts, Calendar, Reminders, and Notes.
Click Done.
Set Up Microsoft Outlook Yahoo
If the Mail program isn't able to set up your account automatically, wait a few minutes or a few hours, and then repeat these steps. If after repeating the steps Mail still isn't able to set up your account automatically, see What else do I need to know? in this article.
Set up POP or IMAP on Mac OS X
If you just want to manage your Exchange email on the Mac, you can also set up POP or IMAP access to your account.
How Do You Set Up Microsoft Outlook On Mac Computer
Open Mail, and then do one of the following:
If you've never used Mail to set up an email account, the Welcome to Mail page opens. Go to step 2.
If you've used Mail to create email accounts, on the Mail > Add Account.
Select Other Mail Account > Continue.
Enter the name, email address and password for your account > Sign In.
If you see Unable to verify account name or password, select Next to enter your settings manually.
Enter the following details
In the Email Address and User Name boxes, type your email address.
In the Password box, type the password for the email account.
In Account Type , choose IMAP or POP. IMAP supports more features.
In Incoming Mail Server, type the IMAP or POP3 server name. If you’re connecting to your Office 365 email, the IMAP or POP server name is outlook.office365.com. If you’re not using Office 365, see POP and IMAP email settings for Outlook.
In Outgoing Mail Server, type the SMTP server name. If you’re connecting to your Office 365 email, the SMTP server name is smtp.office365.com. If you’re not using Office 365, see POP and IMAP email settings for Outlook.
Click Sign In.
Note: If the mail account configuration isn't successful, repeat step 4 and try again.
Next choose the Mac apps you want to use with this account. Available choices are Mail and Notes.
Click Done.
What else do I need to know?
How To Set Up Outlook On A Mac
Some issues are resolved just by updating to the latest available released version of Mac OS X. See the Apple web site for update instructions.
Connecting to your email account through Mail for Mac may fail if you haven't registered your account. If your email account is the type that requires registration, you can register it the first time you sign in to Outlook on the web . After you sign in to your account, sign out. Then try to connect using Mail for Mac. For more information about how to sign in to your account using Outlook Web App, see Sign in to Outlook.
If your account isn't set up after following the steps in this article, contact your help desk.